Are you struggling to use 2 headphones on a PC at the same time? Worry not, because, in this blog post, I will show you how to use two headphones on a PC?
Before I learned this trick, whenever I had my boyfriend over, and we wanted to watch a movie on my PC, we had to share earbuds. Picture that scenario.
Yeah, crazy, right?.
Maybe you've been in a similar situation where you had to share earbuds with a friend. Lol. I'd give him the right bud and keep the left bud.
Don't get me wrong. Earbuds work. However, they are uncomfortable because earbuds are short.
And sometimes, you want to have an amazing experience while watching your videos. Or playing your games. So you decide to use headphones because they isolate you from the world.
They are easy to use and help you focus more on whatever you're doing.
You can easily use headphones on your own.
But in a situation where you're two people, let's say you have a friend over, you'll need 2 headphones. You'll need to run audio through the 2 headphones at the same time. So you can both enjoy your videos.
But figuring out how to use 2 headphones on a PC for the first time can be somewhat challenging. Unless, of course, if the PC comes with 2 mini-stereo jacks or audio jacks, which is very rare considering most PCs have only one slot.
So how do you use 2 headphones on a PC? You can achieve that by following these four methods. They work for both Windows 10,8 and 7.
- Adjust sound settings on your PC – Enable stereo mix.
- Use a third-party audio mixer software.
- Use sound splitting hardware, such as a headphone splitter.
- Use Bluetooth to connect two Bluetooth headphones.
Without further due, let's dive in.
How to Use 2 Headphones on PC
Adjust sound settings on your PC – Enable stereo mix.
Most Windows PC comes with their stereo mix disabled by default. To enable the stereo to mix on your PC, follow this step.
- Connect your headphones to your PC.
- Access your start-up menu (control panel). And click the sound icon. Or find the sound icon at the right bottom side of your screen.
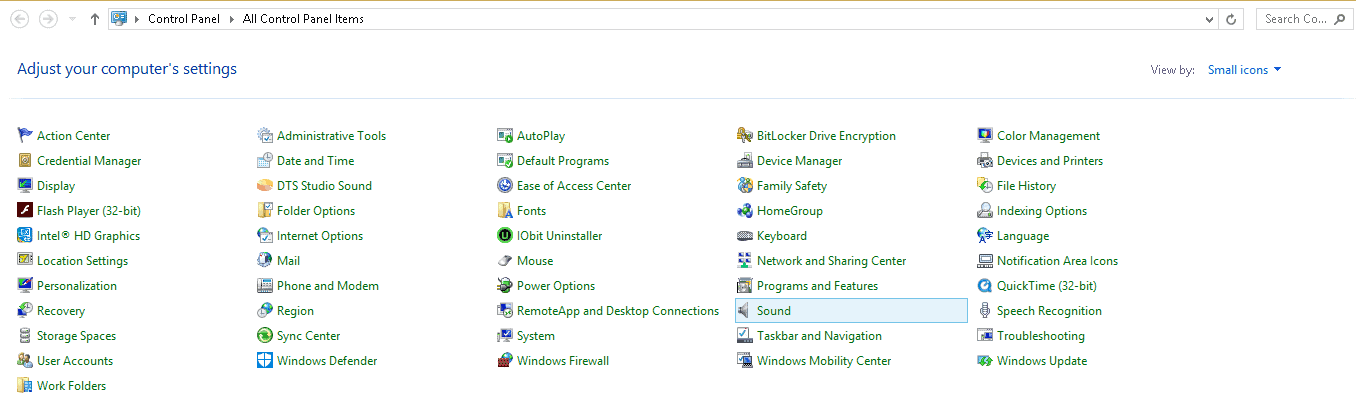
- Here's what it looks like when it opens. Now set your default device as speakers. Click on speakers.
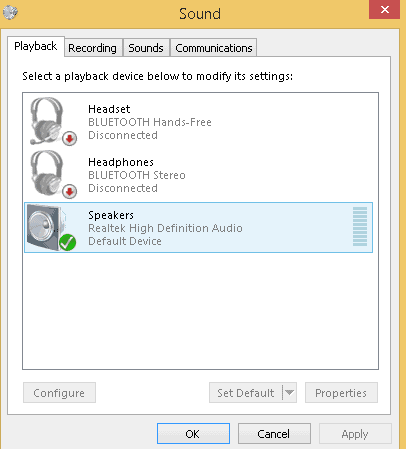
- If you look to the right of playback devices, you'll see the 'recording' tab. When you click on it, you'll see a list of devices such as microphones, headphones, and stereo mix. Sometimes your PC will not show stereo mix. If that's the case, right-click anywhere within the recording tab. And click on the show disabled devices tab. The stereo mix should appear.
Now click on the stereo mix.
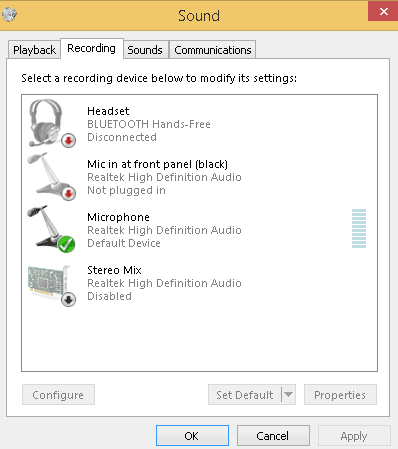
- Open the stereo mix properties and set the stereo mix as your default.
- Go to the listen tab on the stereo mix properties.
- Select to listen on this device.
- Select your headphones
- Click on ok to apply changes.
Use a third-party audio mixer software

So what do you do if adjusting your PC settings doesn't work for your PC? You get third-party audio mixer software.
Thanks to the internet and new technology today, there are many third-party audio mixer software available.
And the best part is that you buy and download them with just a few clicks. Furthermore, some are free, and some are inexpensive.
But what is a third-party audio mixer?
Just like its name, an audio mixer is used to balance and manage sound (Audio). An audio mixer takes sounds from multiple sources and puts them into one or more channels.
That's why it's a good option if you want to use two headphones on a PC. Besides, they are easy to use and require a little tweaking.
An audio mixer is also referred to as a mixer console or a mixing board.
Here's how audio mixers work:
The moment you run your audio mixer of choice, it automatically detects the devices you've connected to your PC.
Therefore, you can choose what devices you want to use. And to adjust the sound to your liking.
Another good thing about third party audio mixer plugins is that it allows you to tweak your frequencies to enjoy a high-quality sound.
If you're yet to indulge in the audio mixer software world, you can first try out free plugins like Voicemeeter Banana.
If you're on a tight budget. Or you have a few bucks to spend, get well-known third-party software like Adobe audition or Audacity.
Third-party software is easy to use because most of them have attractive, friendly user interfaces. They are easy to learn if you're a first-timer. And they allow you to use 2 or more headphones at a time.
Use sound splitting hardware, such as a headphone splitter

If you're not a plugin person, you can use splitting hardware such as a headphone splitter. Headphone splitters are inexpensive and will get the work done.
Headphone splitters are used to turn one headphone jack into two or more outputs. This way, you can connect two or more headphones in one audio jack.
A headphone splitter is also called a dual headphone adapter or an audio jack splitter. The most common splitting hardware ever made is the Y splitter. Its design into a Y shape. They come with a 3.5 mm audio jack you insert on the headphone jack.
Fortunately, today there are USB headphone splitters as well.

To use a headphone splitter, plug the splitter into your PC ports. Then insert the headphones jack on the splitters.
Now you can run audio via 2 headphones in real-time. If you need to use 3 or more headphones at a time, invest in a multi-splitter.
Using Bluetooth to connect two Bluetooth headphones
Headphones have improved over the years, and today Bluetooth headphones are available. And just like you can use 2 or more wired headphones on a PC using a splitter, you can use 2 or more Bluetooth wireless headphones on your PC. All you need is an external Bluetooth splitter.

In fact, you can use the inbuilt Bluetooth device that comes with your computer. However, sometimes the internal Bluetooth device is not strong enough to produce high-quality sound.
The ability of the inbuilt Bluetooth to perform varies with your laptop. In this case, you must consider a Bluetooth emitter.
Luckily, there are many Bluetooth emitters in the market today. Once you get an emitter, ensure that you update your drivers to avoid any inconveniences.
Furthermore, you can purchase a Bluetooth audio adapter. It works similarly to the Bluetooth emitter.
Best yet, get headphones with an inbuilt Bluetooth adapter. Bluetooth headphones make your work easier. Plus, they are wireless and don't limit your movement.
Conclusion
These simple 4 methods discussed above will help you connect 2 or more headphones.
Now you can enjoy that thriller movie with your girlfriend undisturbed. Or enjoy and experience your music and play video games with your friends using 2 or more headphones.

