Have you ever wondered about Sonos Roam Bluetooth pairing? Do you find the process difficult and confusing? Well, you can easily connect Sonos Roam to Bluetooth devices if you just know how to set it up.
The whole process is pretty simple and won't take you more than a minute or two. So, tighten the seat belt as we unravel the ins and outs of the Sonos Roam speaker. Let's get started with the setup process!
Read Also: Bose vs Sonos: Which Brand is Best for Soundbars in 2025
Sonos Roam Set Up: A Quick Guide
As we all know, Sonos is an excellent smart speaker that comes with some notable facilities and incredible features. For example, what I like most about Sonos is its compatibility with both Bluetooth and Wi-Fi.
If you are new to Sonos, the setup procedure might seem a bit confusing. I must say from my experience that it's easier than a breeze if you follow the given steps below. Note that you should have a working Wi-Fi at this initial setup stage.
- Step 1: The first step is to download the Sonos App from their official website. You can use your smartphone, Mac, or PC as a Bluetooth device to download the software. I prefer you do it with your phone.
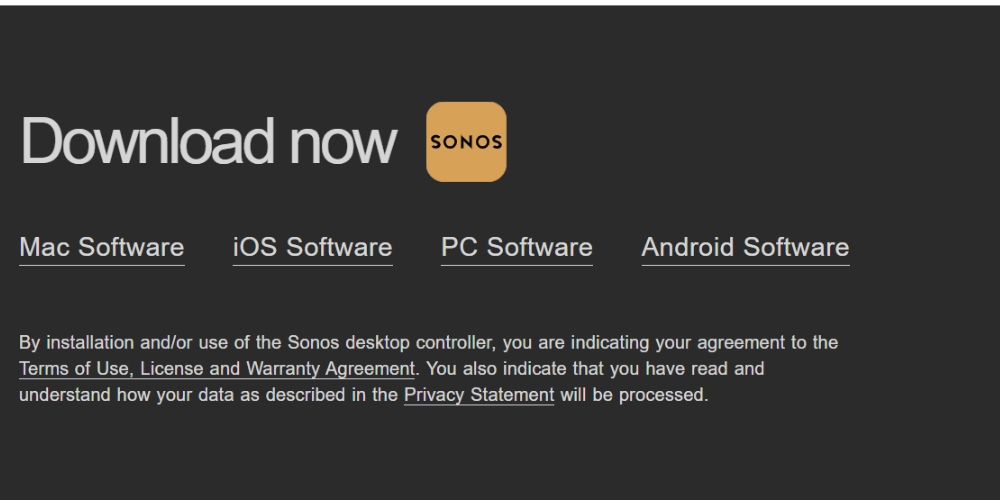
- Step 2: The next step is to turn on your Sonos speakers. Press and hold the power button for five seconds. You shall find the button on the back. When there is a blinking green light, the speaker is set to go.
- Step 3: Now, you have to open the Sonos application from your device. Scroll down the home page, and you shall find a Gear Icon. Click on it.
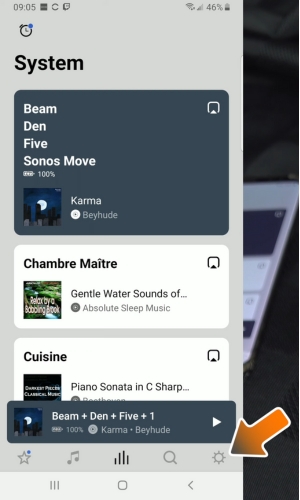
- Step 4: If your Sonos speaker is on, you shall find an Add button on the top. Now, tap and add the speaker.
- Step 5: Sometimes, the speaker's name is not found on the screen. In that case, you must tap the System button and then scroll down to the Add Product option. Then, add the Sonos Roam.
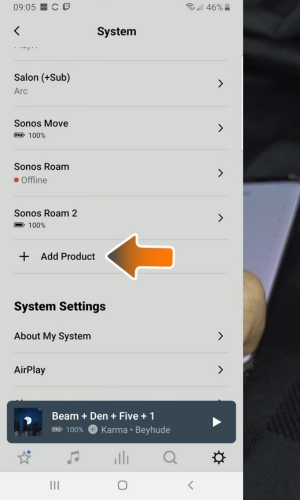
- Step 6: You will be asked to tap on the highlighted area on the screen. Tap on that area.
- Step 7: Now, you should set up the Wi-Fi network. Tap on your Wi-Fi name and insert the password to connect to the network. Your speaker is ready to rock now.
What if you are still confused about the process? Well, in that case, watch this video:
Inside Sonos Roam's Management: Connect Sonos Roam to Bluetooth and Wi-Fi
Sonos Roam is a great device that you can use with Wi-Fi and Bluetooth. However, the problem is that there is no direct Bluetooth toggle switch in Sonos Roam, as was common with its predecessor Sonos Move.
So, how can you manage Wi-Fi and Bluetooth together? Note these simple points.
- After the initial setup, you must get Bluetooth connectivity for your speaker. You have to use the power button to turn on the Bluetooth discovery mode and connect with your devices.
- Once you have established a Wi-Fi and Bluetooth connection, your speaker will use both. In regular cases, you won't even know when it's using what.
- When you are in your home, it will automatically connect to the Wi-Fi. But when you go outside, it will connect to the Bluetooth.
- If you want to connect to a device to control your speaker instead of using Wi-Fi, you can do that by going to the device's Bluetooth settings.

The switching process might seem a bit complex, but it's quite effective at the end. I've always tried to use this feature to my advantage. If you are not sure about the management, read this Sonos user guide to understand better.
Sonos Roam Bluetooth Pairing: How to Set SONOS Roam in Pairing Mode?
Now comes the important section of pairing this Bluetooth speaker with external devices. The pairing process is easy, as you can control the speaker with just the power button. The solid white light means that your speaker is perfectly ready to go. Now, note the following points:
- To start the mode in Sonos Roam, press and hold the power button for two to three seconds. When you see a flashing blue light coming out of the speaker, it means the pairing mode is on.
- Next, you have to connect your smartphone or PC to the speaker. So open the Sonos app and search for available devices. Once you see your Sonos Roam name, tap the pair option.

Now, your speaker has Bluetooth mode on. You shall find a solid blue light on the device if everything is okay. Let me show you the pairing process of different devices.
Read Also: How to Connect Sonos Devices to TV? – 6 Ways (Wireless+Wired)
Pairing with an iPhone
Pairing Sonos Roam with Bluetooth is quite easy. Just follow these five steps:
- Step 1: First of all, take your iPhone and go to its Bluetooth settings.
- Step 2: Next, you have to enable Bluetooth mode on your phone.
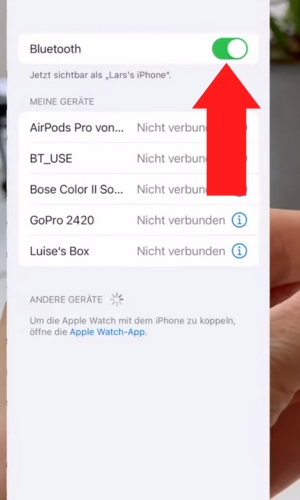
- Step 3: Make sure that Bluetooth pairing mode is on in your speaker.
- Step 4: When both have Bluetooth on, you shall find your Sonos name under the Other Devices section.
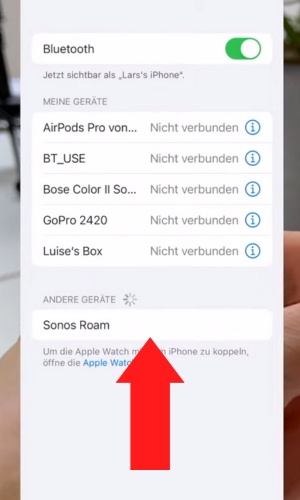
- Step 5: Tap on the pair option. Or click on the device name, and the two devices will be successfully paired. Now, you are ready to play Bluetooth audio.
You can watch this video to get more ideas about pairing the Sonos system with Bluetooth devices:
Pairing with an Android Phone
Well, the process is pretty similar to the previous one.
- Step 1: Turn on Bluetooth in your Android phone.
- Step 2: Go to the Bluetooth settings and search for available devices.
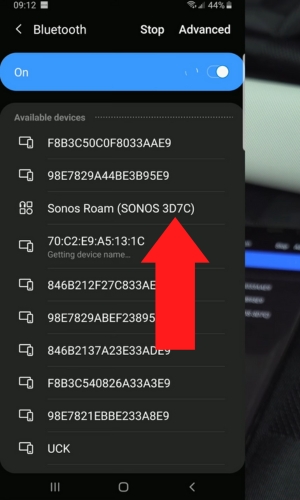
- Step 3: When you see the name of Sonos Roam, tap and pair with it.
Pairing with a Laptop
The process is simple on a laptop or PC as well. Just follow these easy steps:
- Step 1: Click on your Windows search bar and type Bluetooth.
- Step 2: You shall find an option named Bluetooth and Other Devices. Tap on it.
- Step 3: Next, scroll and tap on the Add Bluetooth option.
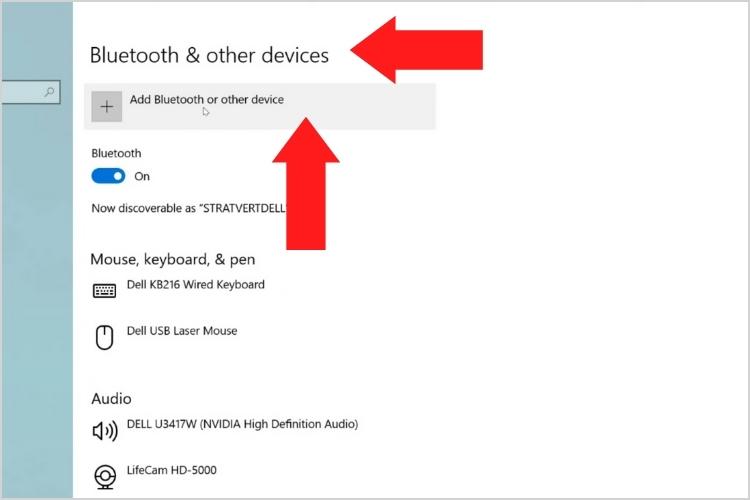
- Step 4: Your laptop will search for a device list with Bluetooth. When you see the Sonos Roam name, tap and pair.
Pairing with a MacBook
To pair Sonos Roam with a Macbook, follow these steps:
- Step 1: Find out the Bluetooth settings on your Macbook.
- Step 2: Then go to System Preference and turn on the Bluetooth.
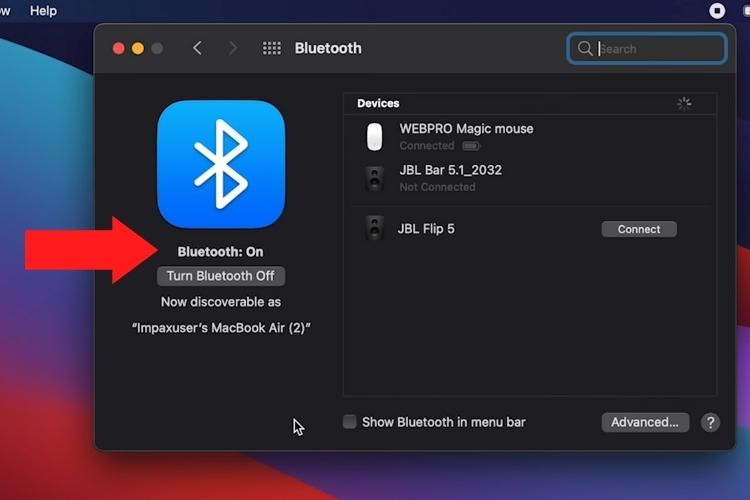
- Step 3: You shall find the Sonos Speakers on the list. Tap to pair both devices.
I've found this video particularly helpful as it explains the pairing process in a breeze. Have a brief look:
Troubleshooting Guide for Sonos Roam Pairing: 5 Best Ideas
Sometimes, I get questions about common problems with the Sonon Roam pairing. The underlying problems can be with the device, settings, or the speaker.
Well, troubleshooting these problems is as simple as a breeze. Let me show you some important points below.
1. Try Restarting Bluetooth
The most common problem with Sonos Roam is that sometimes you cannot connect it to the phone or PC's Bluetooth. The solution is simple. You have to restart your Bluetooth. Go to the settings, turn off the Bluetooth, and then turn it on. Hopefully, you will be able to pair Sonos Roam after that.
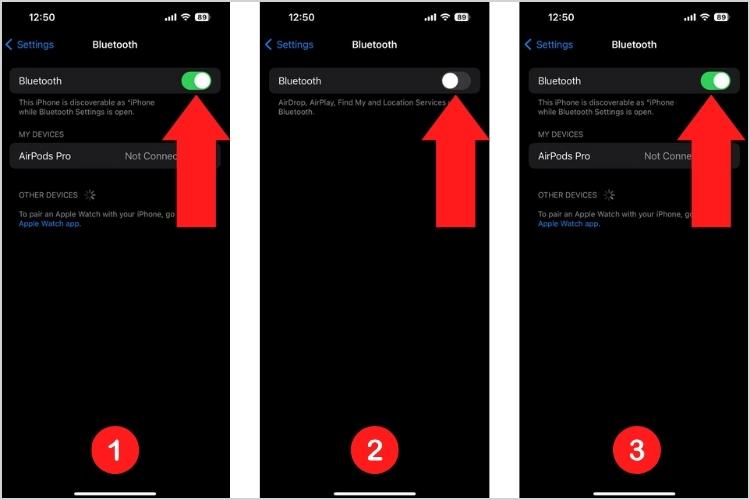
2. Forget and Pair Again
Another effective but easy method is to forget the speaker's name. To accomplish this step, go to the settings from the app and remove the Sonos name from the list. In some models, you might find Forget device instead of the Remove option. After the removal, pair Sonos Roam with Bluetooth as you have done before.
3. Go for a Network Setting Reset
If you are sure that Sonos Roam is working properly, the problem might be in your phone's network settings. Though I don't usually suggest this step, it can be a good option when the previous two fail. To do this, go to the Network settings tab and tap on the Reset button. Note that your saved networks will be deleted with this step.
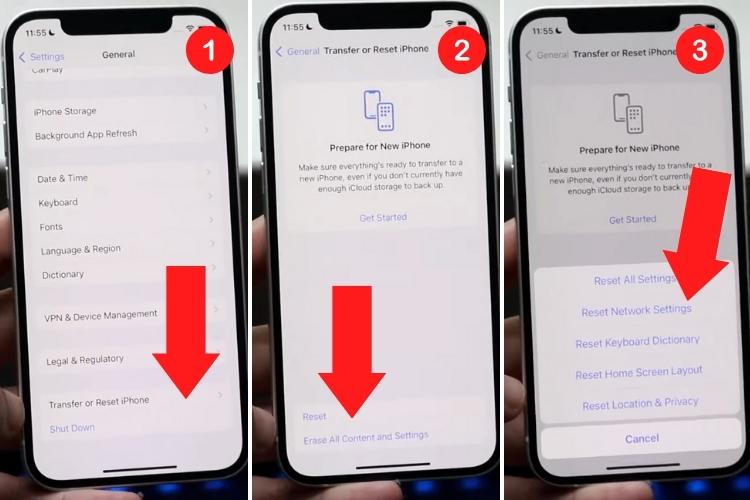
4. Reset Your Speaker
I always suggest this as a last resort. When nothing works, you should go for resetting the Sonos Roam speaker. To reset the speaker, follow these steps:
- Make sure the speaker is off while you start the process. Tap and hold the Play-Pause button together.
- While holding the buttons, press the power button to switch on the speaker.
- Keep holding the Play-Pause button. When you observe an orange light, release the buttons.
The orange LED light indicates that you have successfully reset your speaker. Watch this video guideline if you are still confused:
5. Note These Points
I've listed some crucial points below. People often overlook these points, but I've found them quite effective in certain situations.
- Always ensure that your Sonos Roam has pairing mode on. Otherwise, you cannot connect Bluetooth devices with it.
- If you have unnecessary paired devices lying around, turn them off. They can interfere and disturb the connection.
- Some people don't remember that Bluetooth devices have a range. When you cross the range or put the Sonos far away, you won't get the connection. Simple!
- Turn off the auto-connect option. It creates a lot many unwanted connection issues.
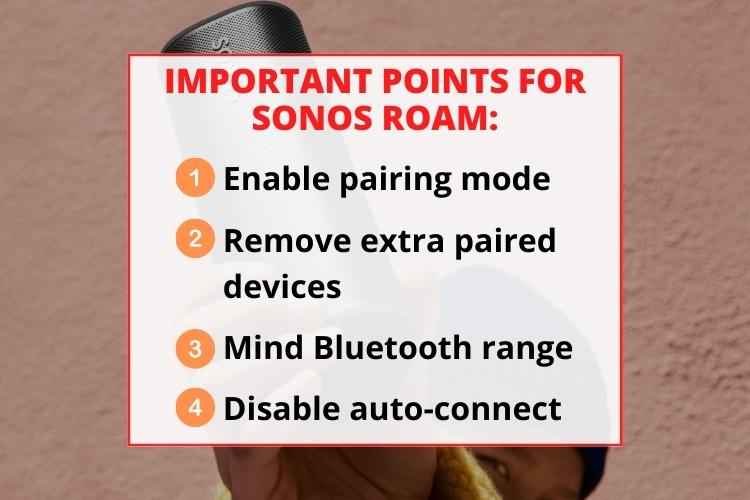
When all troubleshooting ideas fail, contact Sonos support to get professional advice. https://support.sonos.com/en/contact
How to Manage Your Sonos Roam Like a Pro?
I've two important pieces of advice for you. They are designed to improve the speaker's durability. If you want to keep your Sonos Roam better, these two steps will help you a lot. So, let's get started!
1. Turning Off Auto-Connect
Auto-connection can lead to further problems if you have more than one Bluetooth device around.
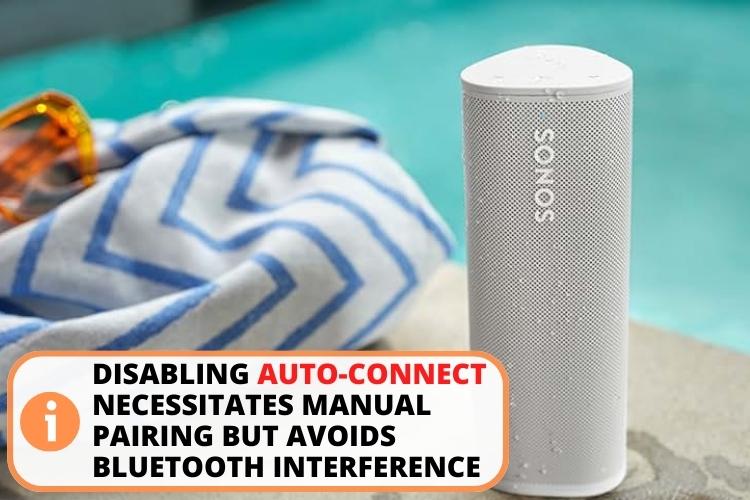
To change the settings, take your phone and follow the chart:
Settings > System > Sonos Roam > Bluetooth > Auto Correction > Turn Off
You can turn this setting on by the same process, and your speaker will always connect to the most recent Bluetooth device. The problem with turning auto-connect off is that you have to connect every time you want to listen to your speaker.
2. Changing Bluetooth Setting
This is an excellent setting to save the battery life of your Sonos speaker. It determines the time period after your speaker automatically disconnects. To access this option from the Sonos app:
Settings > System > Sonos Roam > Bluetooth > Idle Auto-Disconnect
You shall get options to turn off, turn on, and set a time interval for this setting. I suggest you put a time period (for example, 10/20 minutes) after which your speaker will be automatically disconnected.
Frequently Asked Questions
To connect your Sonos Roam, turn on the Bluetooth pairing mode, and search for the Sonos name from the device list. Add the pair the Roam speaker to your Bluetooth device.
Your Sonos Roam isn't connecting via Bluetooth because either it's in sleep mode or your Bluetooth has some problem. In that case, check the power and restart the Bluetooth.
Yes, you can connect to Sonos Roam with Bluetooth without Wi-Fi. However, for the initial setup, you must have a working Wi-Fi.
To reset Sonos Roam, hold the Play-Pause button together and press the Power button simultaneously. Your Sonos Bluetooth speaker will be reset.
Yes, you can pair your Sonos Move and Roam on Bluetooth. Your Bluetooth must be on, and you have to press the power button for 2-3 seconds.
Conclusion
You see, Sonos Roam Bluetooth pairing is not a Herculean task at all. You just need to set up the speaker correctly. Then you have to turn on the pairing mode to connect with the Bluetooth-enabled device.
Use the smart app to pair your smartphone or laptop. You can keep the auto-connect option on if you don't want the hassle of connecting frequently. When faced with unexpected issues, restart both the Sonos Roam and the Bluetooth network.
If you are unable to resolve your difficulties, please contact Sonos support. That's all for today, buddy. Adios!
Our other posts to read:
JLab Earbuds Not Charging? 11 Easy Ways to Fix the Problem
How to Reset Turtle Beach Stealth 600: 4 Quick Solutions
How to Turn on the Noise Cancelling on Beats Studio 3?
Skullcandy Indy Evo Pairing: 5 Reasons They Are Not Pairing

