Are you getting frustrated because the Fortnite mic not working? It's a common issue that many gamers face but don't worry! I got you covered.
In this blog post, I will discuss the reasons behind this issue and will provide you the effective solutions so you can un uninterruptedly communicate with your friends and enjoy the game fully. Without any further delay, let's get started!
What Causes The Mic Not To Working In Fortnite?
In Fortnite, you heavily rely on your mic to communicate with your teammates. Sometimes the microphone will stop working! Let me tell you about the common reasons why this happens:
- Audio Settings causing Fortnite's voice chat issues;
- Invalid DNS settings;
- The input Device is not properly selected;
- Improper optimization of game settings;
- Hardware Issues.
These common issues can be easily fixed with easy-to-follow steps. Continue reading to learn more about this issue and how you can solve it on different platforms like PC, Xbox, Nintendo Switch, etc. Let's get started!
5 Ways To Resolve Fortnite Mic Not Working PC Problems
If you're experiencing microphone problems in Fortnite, follow these methods to resolve the issue. Let's get started!
Method 1: Set Your Microphone as the Default Device
Setting your mic as a default device can sometimes resolve this issue, Let's learn how to do that.
1. Disable Voice Chat in Fortnite
To deactivate the voice chat in-game, follow these steps:
- Click on the three horizontal lines in the upper right-hand corner of the screen;
- Next, Select the cog icon to access the settings menu;
- Open the audio settings by clicking on the speaker icon, located at the top of the screen;
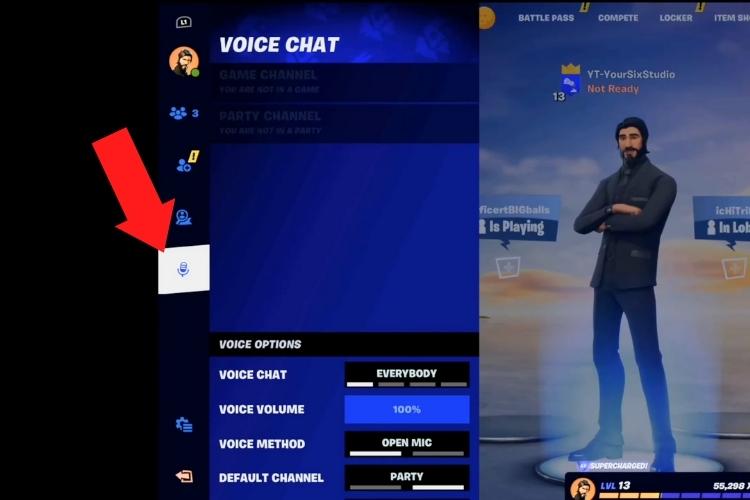
- Switch off the voice chat option and apply to confirm your choice;
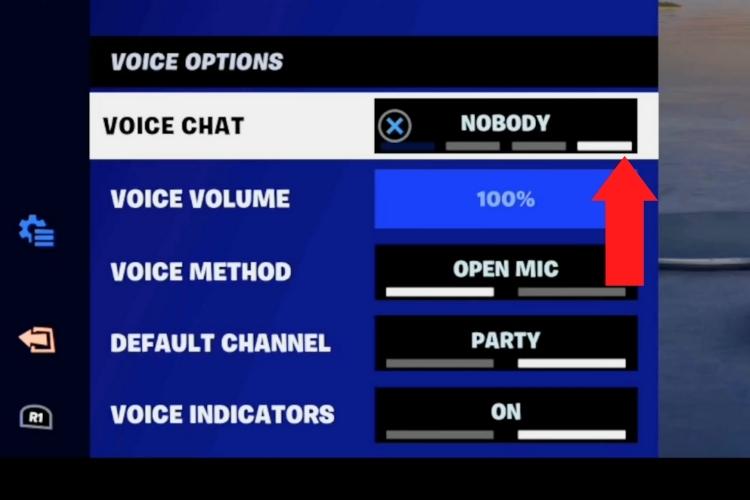
- Close Fortnite.
2. Configuring Mic
The second step is to configure the recording device, let's learn how to do that:
- Right-click the voice chat volume icon in the bottom-right corner of the Windows settings;
- A menu will appear, choose "Sounds" from there;
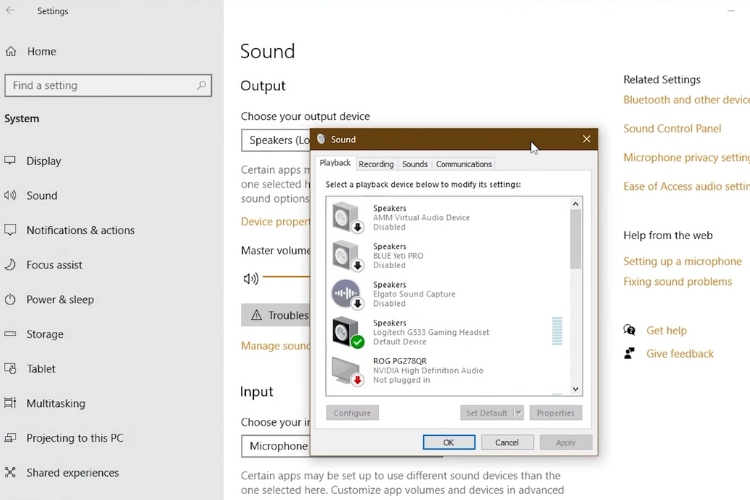
- Navigate to the "Recording" tab;
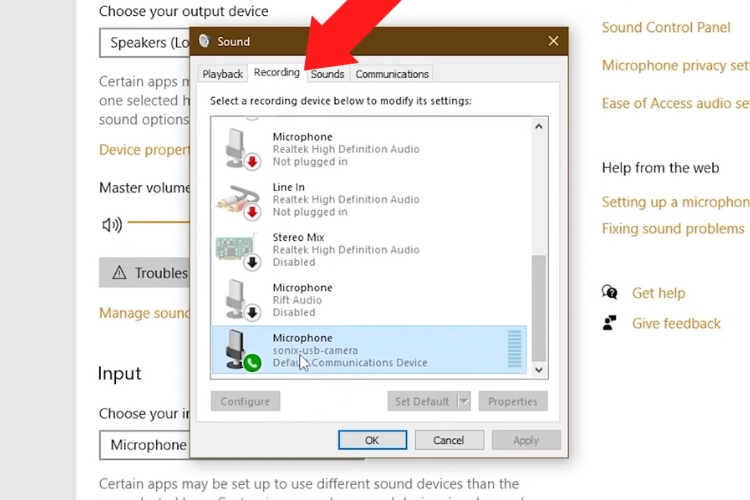
- Right-click on the microphone you wish to use and choose "Set as Default Device";
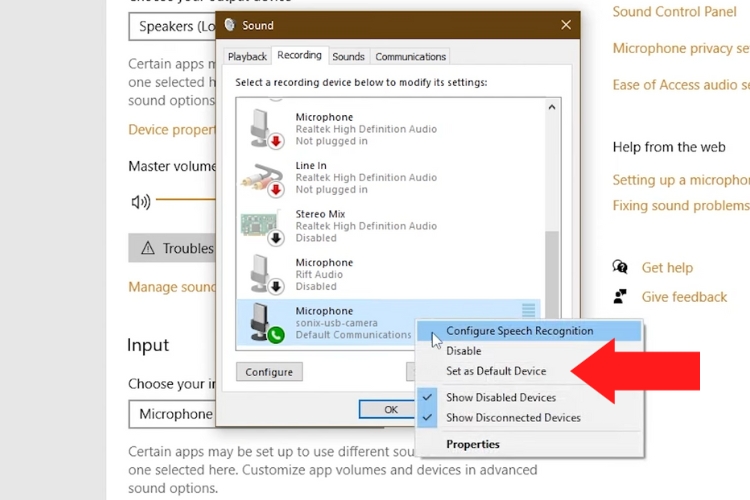
- Disable other input devices if necessary.
3. Reopen the Fortnite
It's time to test your mic if it's working properly:
- Head to the voice chat settings in the game;
- Turn Voice Chat back on;
- Join a squad or duo to test your mic and join the voice chat channel as your friends are in.
Method 2: Update Your Audio Driver
If setting the mic to default doesn't work for you. There is a possibility that the mic malfunctioning is caused a missing or outdated audio drivers. To update the drivers:
- Visit the manufacturer's website and find the drivers that are compatible with your hardware and windows;
- Download and install the drivers;
- You can also use Driver Easy for automatic installation and to update drivers;
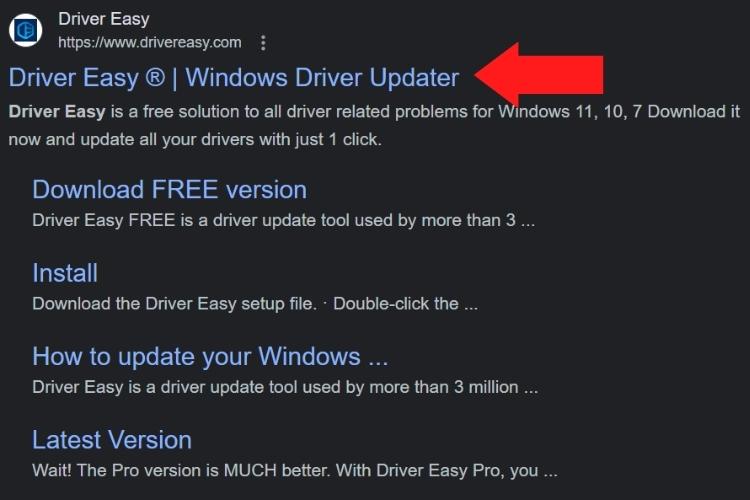
- Install the Driver Easy and scan for updating drivers. Once scanning is complete, It will automatically recommend you to update them.
Method 3: Restart the Windows Audio Service
If your microphone still doesn't work, restarting the Windows Audio services can be a solution to Fortnite voice chat issues. To restart them:
- Open the run box by pressing Windows + R;
- Type "services.msc" and click OK;
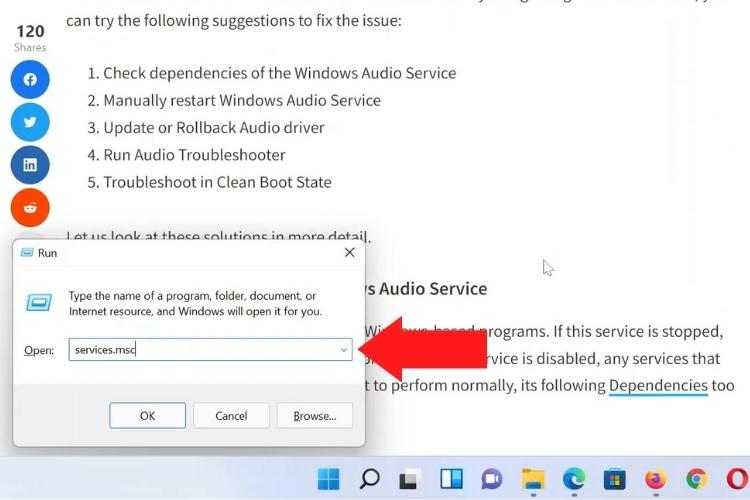
- Locate "Windows Audio," right-click it and restart them;
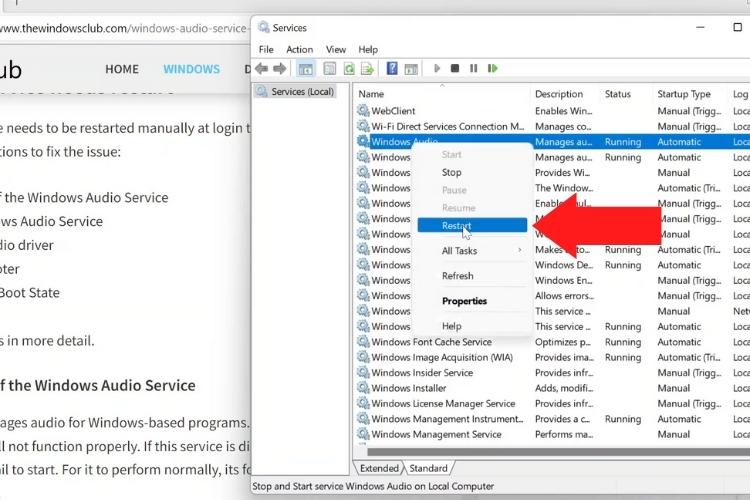
- Relaunch Fortnite to check if it is working now.
Method 4: Allow Apps to Access Your Mic
If restarting the audio services couldn't overcome this issue, verify that Fortnite has access to your microphone. For this purpose:
- Type "Settings" in the Windows search box and then proceed to "Privacy";
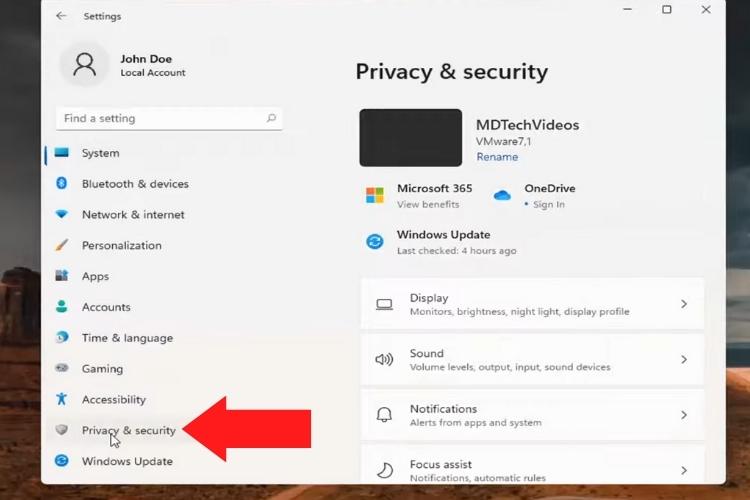
- On the left panel, open the Microphone tab;
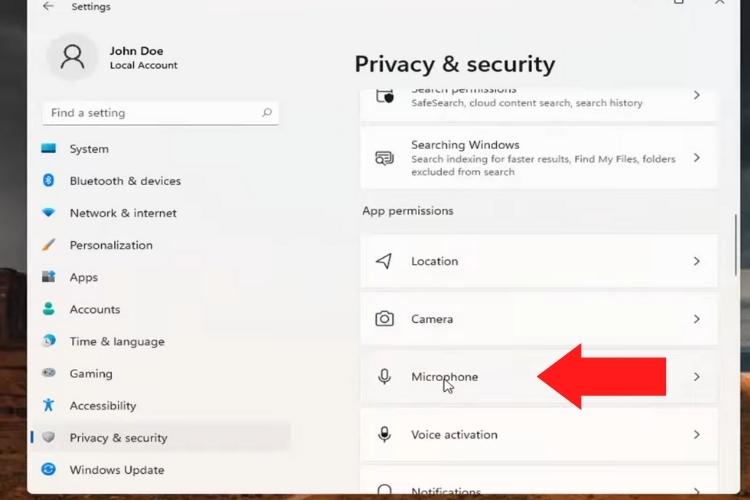
- Click the "Change" button in the right panel and ensure your mic is turned on;
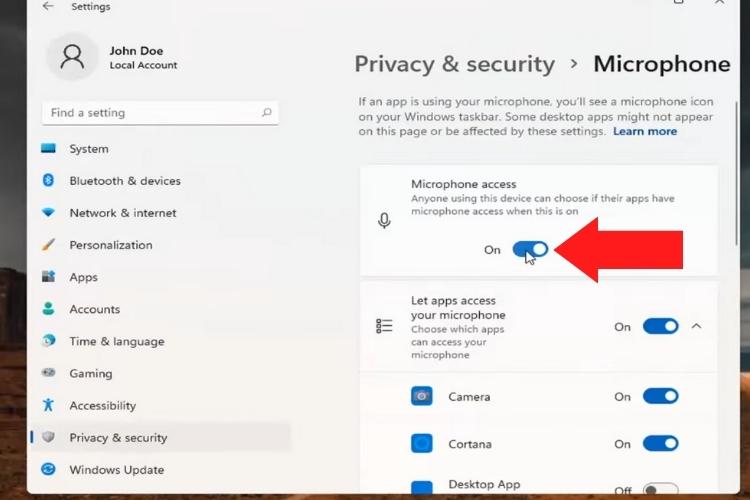
- Below head and make sure the mic access for Fortnite is on.
Method 5: Check for Windows Updates
If the issue persists, check for Windows updates:
- Type "update" in the Windows search box and press Enter;
- Press the "Check for updates" option in the new window;
- If there are any updates, follow the instructions and install them.
3 Ways To Fix Mic Not Working Fortnite Xbox
If your microphone isn't working while playing Fortnite on Xbox then follow these steps:
Step 1: Check Controller Connection
Ensure your controller is linked properly to your Xbox console. Link again your attached controller to the Xbox and make sure it's properly connected.
Step 2: Restart Your Xbox
In case the mic problem continues, restart your Xbox as follows:
- Press the "Xbox" button on the controller and open Guide.
- Navigate to the right-hand side and select "Profile & System."
- Choose "Settings" (gear icon).
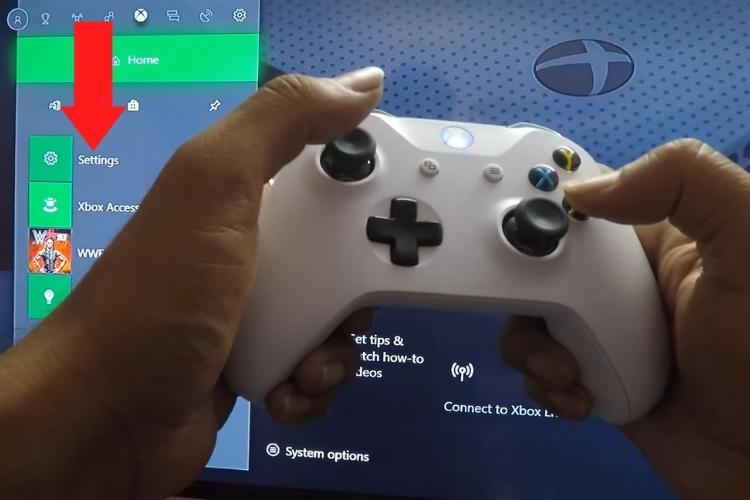
- Move downward softly and choose "Power & Startup."
- Select "Restart Now."
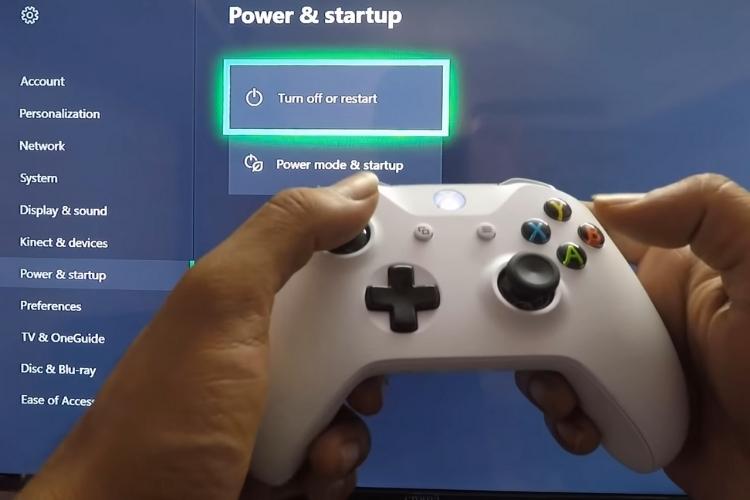
Step 3: Call Microsoft Support
If the problem persists after restarting your Xbox, it's best to contact Microsoft support for further assistance:
- Visit the official Xbox support website.
- Navigate to the "Contact Us" or "Support" section.
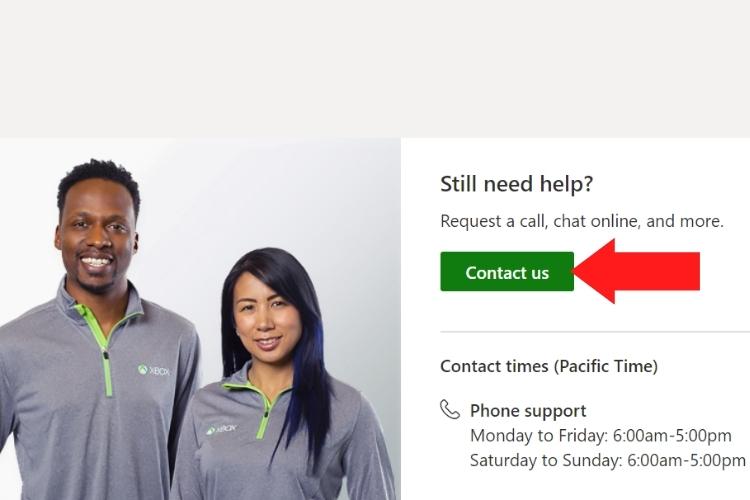
- Follow the provided instructions to get in touch with Microsoft support for troubleshooting assistance.
For more help on the Fortnite mic not working on Xbox One, check out this amazing video.
Tackling the Fortnite Mic Not Working on a PlayStation
If you're gaming on the PlayStation then you can solve the Fortnite voice chat issue in the following way:
- Go to "Settings";
- Click on "Network";
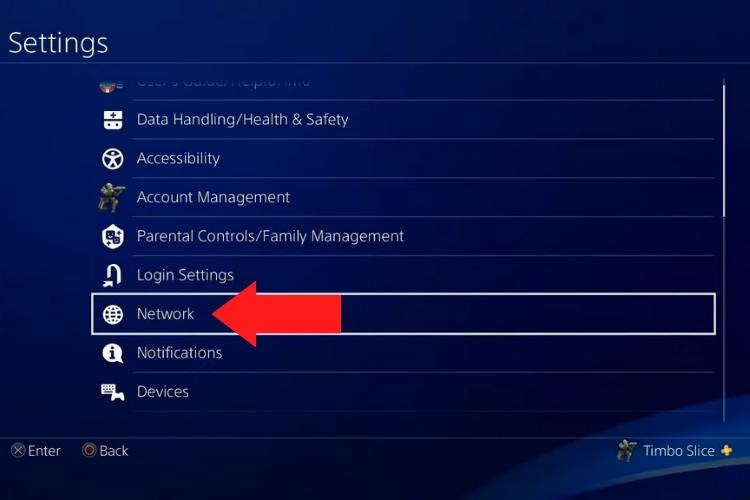
- Select the option of "Setup Internet Connection";
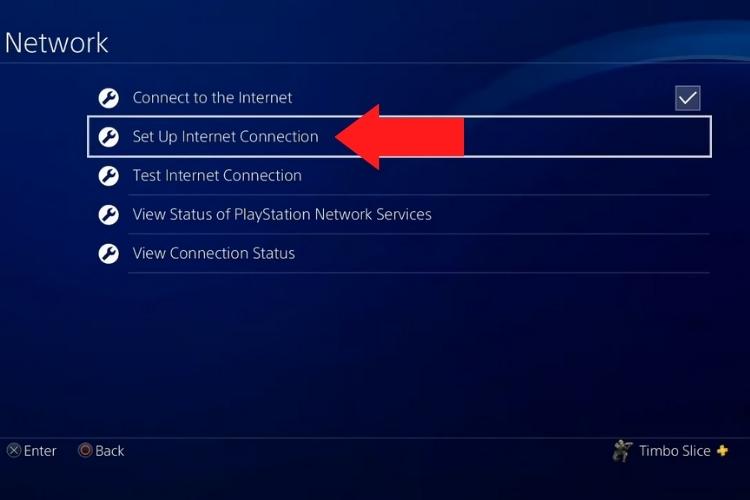
- Go for "Custom Setup".
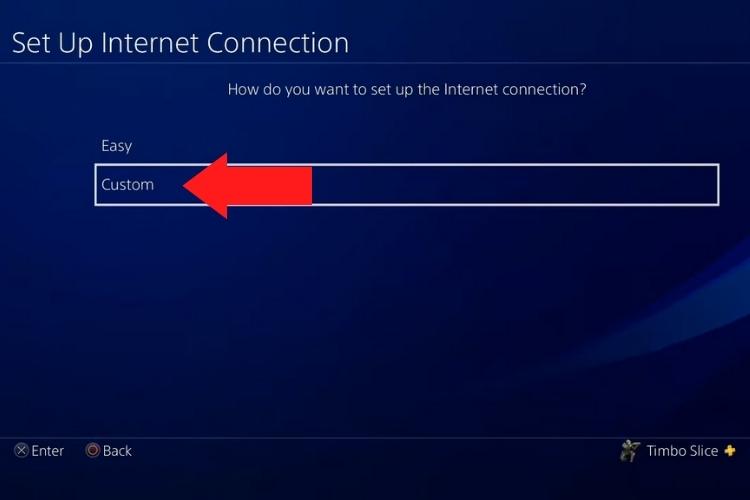
Automatic IP Address Settings
Listed below is how you can easily set the auto IP:
- Choose "Automatic IP Address Settings" and do not enter a DHCP hostname;
- Proceed to "DNS Settings" and select the manual configuration option;
- Enter the following IP addresses: Primary DNS: 8.8.8.8 and Secondary DNS: 8.8.4.4;
- Click on "Test Internet Connection";
- Finally, return to Fortnite and try voice chat.
How To Resolve Voice Chat Not Working on Nintendo Switch in Fortnite?
In Nintendo Switch, most of the time mics malfunction due to issues with DNS settings, To adjust them:
- Access "Settings";
- Proceed to "Internet" and then "Internet Settings";
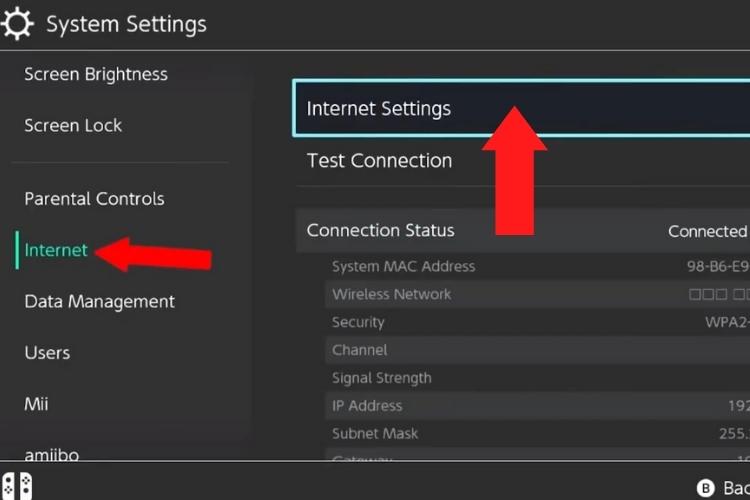
- Select the connection from the list that pops up and go to "Change Settings";
- Manually change the DNS settings by putting these IPs: Primary: 8.8.8.8 and Secondary: 8.8.4.4;
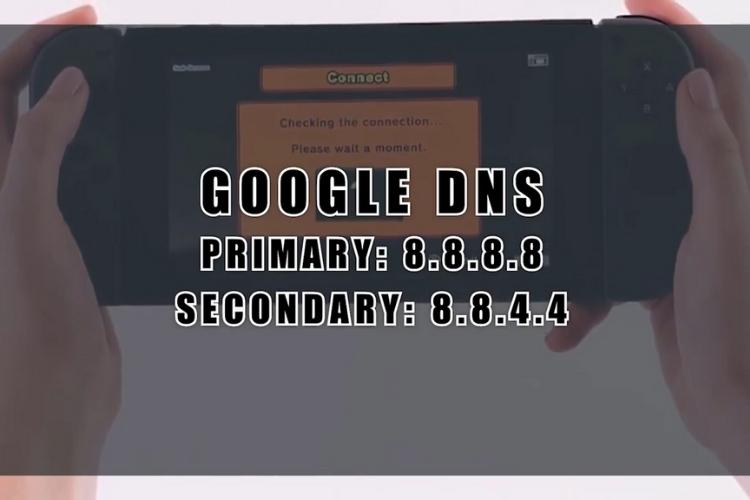
- Disable the option of "Proxy Settings." Start over with Fortnite voice chat.
Quick Guide for Cross-Platform Fortnite Voice Chat Not Working
Epic Games has allowed chatting across multiple platforms in Fortnite. You can use voice chat with anyone in your group irrespective of the platform, which also includes mobile. If you cannot hear or talk to your group, let's learn how to fix that:
- Click on the gear icon from the social menu and open an options menu.
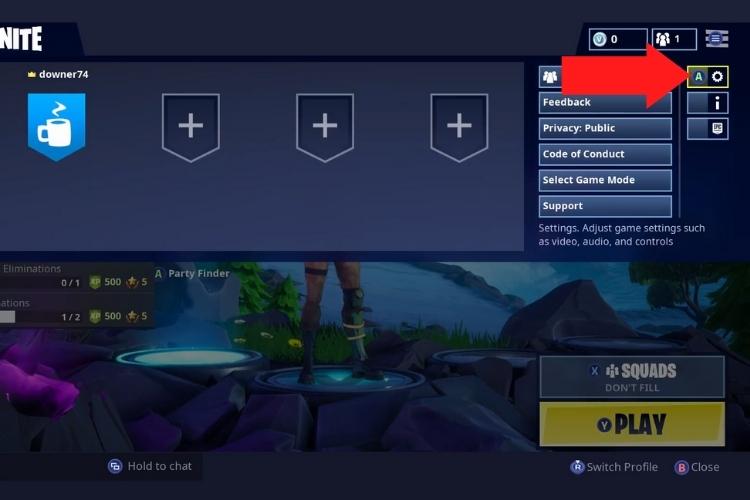
- Look for the audio section to ensure voice chat is enabled.
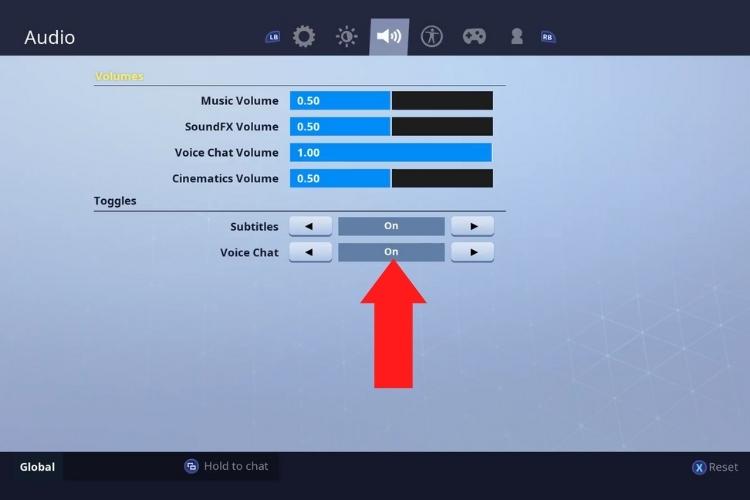
- For effective communication, it is important to set voice the voice chat option for everyone.
- Check that your 'Voice Chat Method' is set to 'Open,' not 'Push-to-Talk.' When it's 'Open,' you talk freely without holding any buttons.
- If it's on 'Push-to-Talk,' you must hold a button while speaking, and this might be why you think your mic isn't working.
Anyways, cross-platform chat can only work with players inside your group. So when you leave the group, you will no longer be able to chat across platforms with other players inside your match not in your squad or party using in-game voice chat. Also, ensure through parental controls setting that voice chat is enabled.
Why Investing in Good Mic is Important for Online Gaming
Getting a good quality mic that can filter out ambient noises is recommended for a better gaming experience. This will effectively improve your gaming performance as you will be able to communicate and make strategies without any hassle.

Lastly, good-quality mics will reduce the audio lags and improve the overall gaming experience.
5 Characteristics of a Good Mic
Now let's talk about what are the characteristics that make a mic good enough:

- Sound Quality: A good microphone should effortlessly capture your voice while effectively minimizing background noise.
- Compatibility: Ensure the microphone you choose is compatible with your specific gaming device or platform.
- Comfort: Opt for a microphone that is comfortable to use and appropriately sized for your needs.
- Durability: Look for microphones built with high-quality materials to ensure longevity.
- Latency: Consider microphones with low latency to minimize audio lag during gaming sessions.
I personally recommend the Airlite headset as it has all the above-mentioned characteristics and can improve your audio quality. What makes it a solid choice is its affordable price tag.
FAQs
Your mic is not working in Fortnite for multiple reasons like automatic IP issues, wrong optimization of audio settings, and the incorrect output setting.
You can make your microphone work in Fortnite by confirming that it's plugged in, turning on voice chat in Fortnite settings, and allowing microphone access in your device's settings.
If you want to know that your mic is working in Fortnite then use the "Test Microphone" or "Voice Chat Test" option to check it. You can hear your voice while performing the procedure!
Conclusion
Summing it up, the Fortnite mic not working can totally ruin your game experience. However, identifying the root cause of the problem can fix Fortnite voice chat quickly. To enable voice chat, you have to either check the in-game settings, and console/PC audio settings or recheck the connection to the microphone (output device).
Furthermore do ensure that the DNS server settings are correct and audio drivers are updated to the latest. I recommend you change the settings to default to avoid this issue. Also, getting a good mic that is durable and gives high-quality sound can significantly enhance your gaming experience.
Read also: 6 Best Wireless Mics for Computer Reviewed in 2025

