How to test the mic on Xbox One is crucial for a proper multiplayer chat. Because the laggy audio can spoil your gaming experience. You can get your microphone working smoothly with some basic troubleshooting and audio adjustments.
For this purpose, I invite you to read this informative guide and learn about Xbox mic testing and how to improve voice quality. Let's get into it!
Quick Answer
To answer quickly, testing your microphone on an Xbox console is not a difficult thing to do. It just takes a few simple steps:
- Run a microphone test;
- Adjust the Xbox party chat mixer;
- Watch the input levels.
However, these are just the basics. Continue reading to learn about the mic on Xbox One, its testing, and how to optimize it for an improved audio experience. So, without any delays, let's dive deeper into the details!
Also read about: 6 Best Xbox One USB Mics That are Super-Compatible + Buying Guide
How One Can Test the Mic On Xbox One? 4 Important Things To Know
In the following section, I will shed light on testing and adjusting the settings of the mic. With a few simple tweaks, you'll be able to chat with your team loud and clear in no time. Let's head on:
1. Checking the Connections
First, ensure your Xbox One chat headset is fully plugged into the Xbox controller:
- Try connecting to different ports or controllers;
- Inspect cables and connectors for any damage, and securely reattach if loose;
- Make sure batteries are charged for wireless headsets or swap in new ones.

2. Adjusting the Volume
Here's how you can have the best audio settings:
- Open the Xbox settings and go to Volume & Audio output. Raise the volume levels if they are set too low;
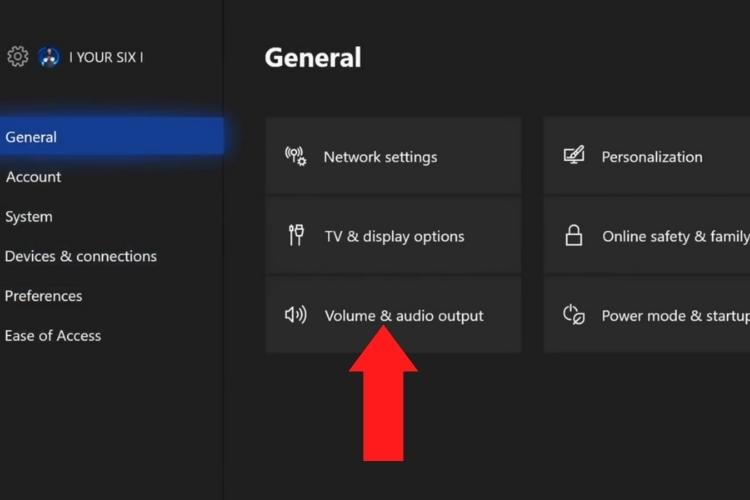
- Use the chat mixer slider to find the right balance between game audio and chat volume;
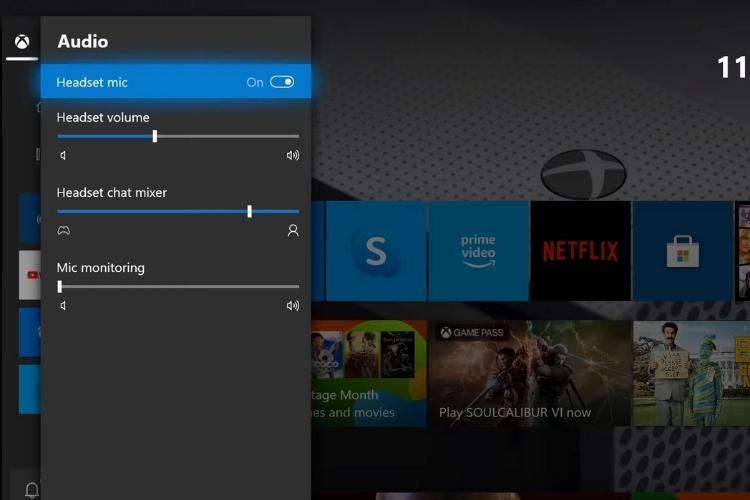
- You can adjust the headset settings from the controller's Xbox button for the headset with a built-in microphone.
3. Testing the Microphone
Once everything is done, it's time to test the mic. For this, you can test your microphone with the help of Accessory settings. For this:
- Press the Xbox menu button on your controller to open the guide;
- Navigate to Profile & System > Settings > Devices & connections > Accessories;
- Select the controller you want to configure;
- Choose Configure microphone and change the mic monitoring level if needed. This lets you hear your voice in the headset when chatting.
4. Troubleshooting
If mic issues persist, follow these guidelines:
- Try updating the controller and headset firmware;
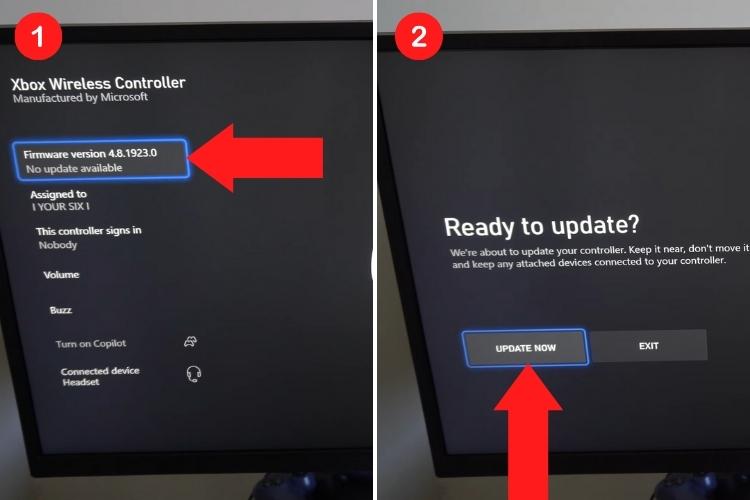
- Check the mute on/off and check privacy settings;
- If nothing works, hard resetting the Xbox One console can help you.
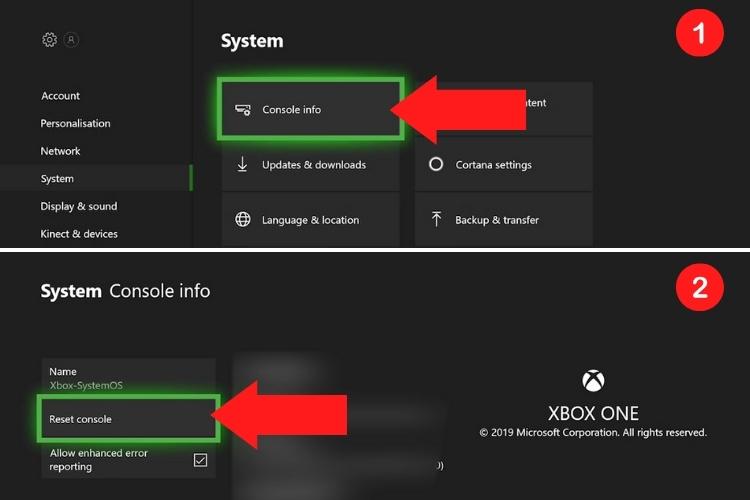
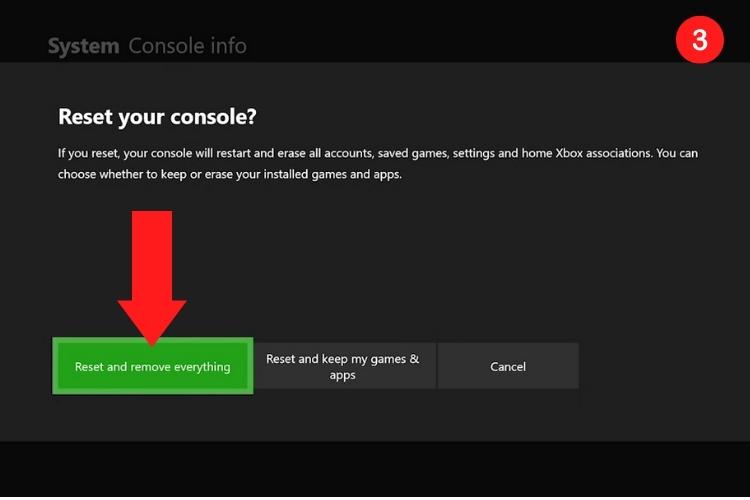
With the proper setup, you'll be voice chat-ready.
How To Test Your Mic On Xbox Series X and Series S
An adequately configured mic is required to play video games on Xbox Series X/S. To ensure this, you must test your microphone. Follow these steps so that you'll have your headset working optimally on the Xbox network in no time:
1. Verify Connections
The process is very similar to Xbox One. First, ensure your headset or mic is fully inserted into the Xbox controller. Try different ports or Xbox controllers. Also, make sure that the batteries of wireless headsets are intact.

2. Tweak Audio Settings
Open Settings and go to Volume & Audio output. Adjust the level as per your desire. Use the chat mixer to balance the online games and microphone volume. Adjust mic monitoring if echo is an issue.
3. Run Mic Tests
Lastly, to verify whether your mic is working fine or not, run some tests:
- Speak in the mic and try to listen to it;
- Furthermore, you can go to accessory tests to test the Microphone;
- Speak into the mic, and watch input levels;
- If it's not detecting audio, recheck connections and volumes.
With good gain levels, positioning, and basic troubleshooting, you'll be squad chatting smoothly on the latest Xbox consoles.
How Can I Get My Xbox Microphone Working?
A malfunctioning Xbox microphone can turn friendly banter into frustrating silence. But with a few targeted troubleshooting steps, you can get your mic back in the online game.
1. Mic Not Detecting Voice
If your mic isn't picking up any audio, check:
- Your mic mute is disabled on the Xbox headset and controller;
- Volume levels are set high enough in Xbox settings;
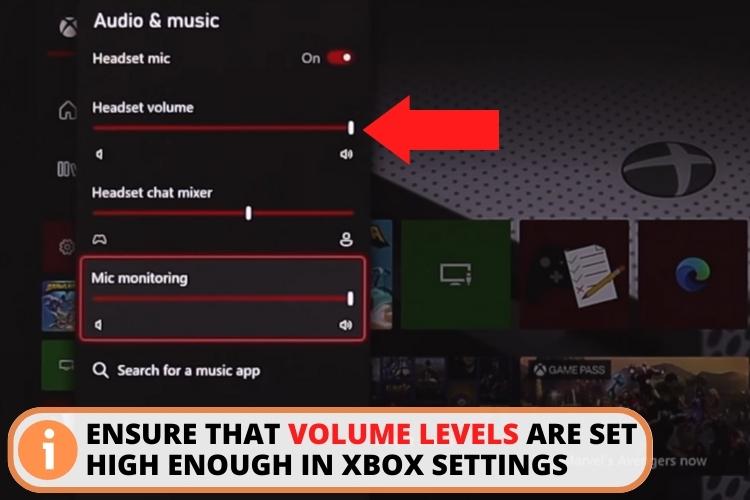
- Connections are secure with no loose plugs or cables;
- Batteries aren't dead for wireless headsets.
2. Game Audio Too Loud
If game audio overpowers your voice chat:
- Go to Settings > Volume & Audio Output;
- Select Chat Mixer and move the slider to balance game and chat volumes.
3. Echo and Feedback
To reduce echoing or distortion:
- Point the mic away from the speakers and reduce the volume with the help of the Xbox button;
- Adjust the volume of your Kinect or TV;
- Adjust mic monitoring to lower levels in Xbox settings.
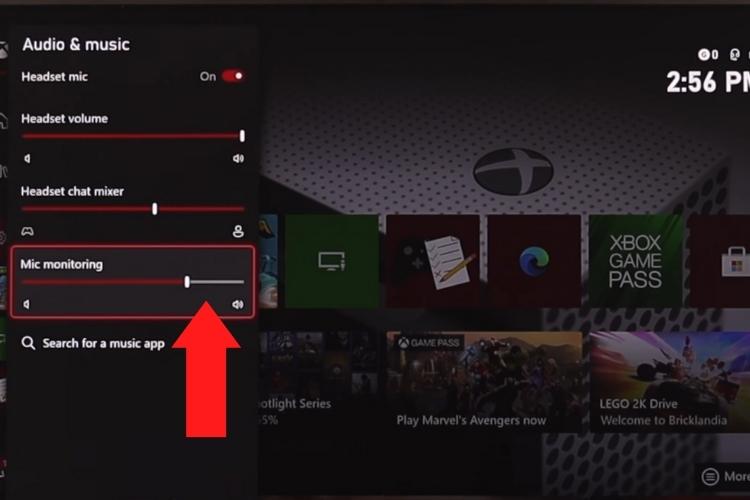
4. Teammate Can't Hear
If your teammates are unable to hear your voice, check:
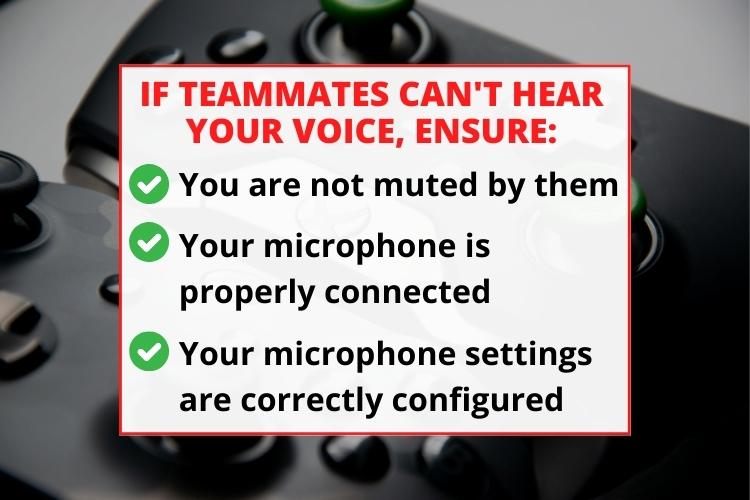
Read also: How to Fix Mic Echo on Xbox and PS4
- They haven't muted you;
- Your microphone is well-connected and working fine;
- The mic isn't muted from your side.
5. Update Xbox Controller
The company often launches new upgrades. In this case:
- Update your Xbox controller;
- Uninstall the previous versions and install the new ones.
4 Best Ways To Achieve Optimal Mic Settings
Getting the most out of your Xbox microphone involves the following:
1. Optimizing Your Setup
If you optimize the physical setup, it can go a long way in improving audio quality. You can enhance it by following these guidelines:
- Positioning the mic 2-4 inches away to prevent breathing sounds;

- Angling the mic to avoid echo from speakers and game audio;
- Enabling the push-to-talk if background noise is an issue.
2. Adjusting Xbox Settings
Adjusting the Xbox settings menus unlocks additional tweaking options. Some of these are:
- Lower mic monitoring to prevent distracting echo;
- Balance game and chat audio via the chat mixer;
- Tweak overall volume and mic sensitivity.
3. Reducing Ambient Noise
Minimizing disruptive ambient noise prevents sound pollution in your chat and helps you listen clearly.
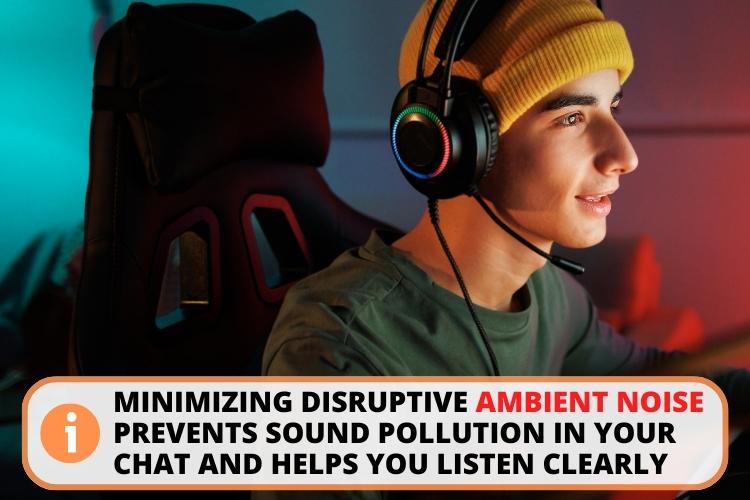
To reduce noise:
- Turn off music, or other sounds near your setup;
- Use noise-dampening pads or materials if needed;
- Enable noise suppression if your headset supports it.
4. Testing and Perfecting Mic Technique
Apart from adjusting the sound settings, you should know how it works. Get the basic know-how like:
- Ask teammates how you sound and make adjustments;
- Maintain proper posture and projection;
- Speak clearly and avoid yelling or whispering;
- Practice the mic technique for optimal performance.
Recommendation for Improving Voice On Xbox
If none of the above-mentioned things work for you, it is recommended to get your hands on the latest mics for the Xbox series. My personal recommendation would be to get one of Razer mics which are known to be the best in the business.
FAQs
To test your mic, simply speak in it. If you can listen to your audio, the microphone is working fine.
Enable 'Mic Monitoring' in Xbox Accessories settings to hear your voice played back in your headset. Adjust to lower levels to prevent echo.
You can't speak through the mic on the Xbox mic because of problems like the mic being muted or connections being loose. Moreover, an outdated controller firmware can also be the reason.
You can 'Test Microphone' option under Xbox Accessories settings to hear yourself. Use mic monitoring to listen to your voice in your headset while testing.
Conclusion
Summing up how to test the mic on Xbox One, clear communication is crucial for success in multiplayer Xbox gaming. For proper testing, raise the volume bars through settings and use a chat mixer slider for a balanced result.
Also take the time to configure, and optimize your mic to get clear and loud sound. If the mic is faulty, you can resolve this problem by checking the microphone connection, tweaking the audio settings, and adjusting the Xbox settings.
Lastly, if changing the settings doesn't work for you, opt for a good-quality microphone to get the most out of your online gaming experience.
Read also: 6 Best Wireless Mics for Computer Reviewed in 2025

