Are you ready to become the next hero shooter on your Overwatch team but don't know how to use a mic in Overwatch?
Well, read on because we'll teach you how to use the mic in Overwatch in this article.
Like every PS4 game, Overwatch also uses voice chat, making it possible to connect an external mic while gaming.
Voice chat and the use of mics has become a norm with every gamer. They have developed over the years, and now you can use an external mic while gaming. Mics make communication while gaming more effortless, more precise, more fun, and engaging.
How to use an external mic with Overwatch?
Before you use an external mic with Overwatch, you must learn to set it up accordingly. Otherwise, Overwatch will not recognize your microphone.
Whether you're using a USB mic or you have an interface or soundcard, you can set up an external mic using this simple procedure.
- Go to control panel
- Click sound
- Go to recording and playback devices
- On the playback devices section, click the speakers or headphones you use while playing Overwatch and set them to default.
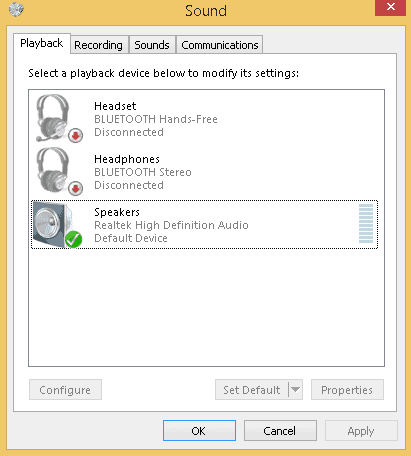
- Now disable other devices you'll not need while playing Overwatch. To disable them right click on the device you want to disable and click disable.
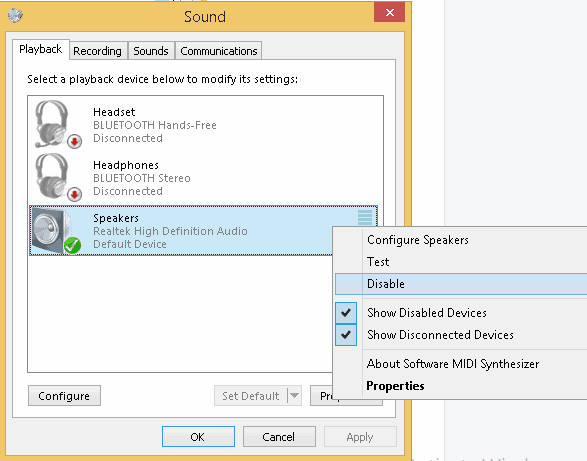
- Now go to the recording tab. Click your external mic and set it as the default recorder. This puts your mic as the default mic and the default communications mic. This way, even if you turn off integrated mics on your PC or laptop, you will still use voice chat.
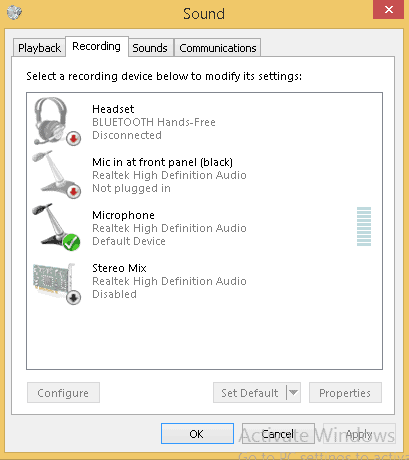
- Just like we did on the playback section, right-click on the devices you're not using under the recording section and click disable to turn them off.
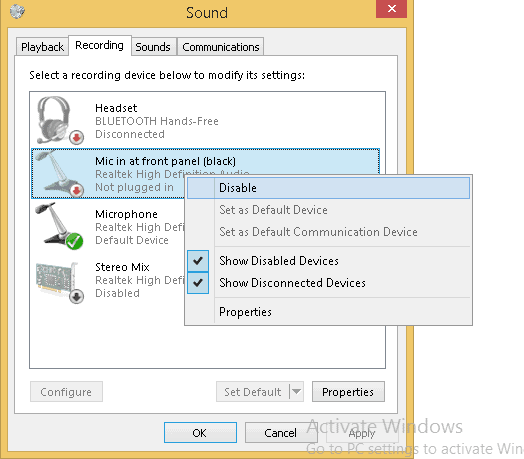
- Click ok.
- Now open Overwatch. When you join a voice chat, you should be able to use your external mic to communicate with your friends,
Here's a reminder. Ensure that you plugged in your mic before you run Overwatch. Otherwise, your microphone might work properly.
How to fix Overwatch voice chat?
Well, sometimes your Overwatch voice chat doesn't come through. But who wants to play a game without communicating with others. It's boring and not enjoyable.
Overwatch voice chat helps you avoid the boredom of playing while talking to yourself.
That's the beauty of Overwatch voice chat; it allows you to communicate and speak with your external microphone.
But what if your voice chat breaks? What do you do? In that case, you must troubleshoot your Overwatch voice chat appropriately.
You can troubleshoot your voice chat and repair it by implementing these simple steps.
- Updating your drivers
- Updating Overwatch game settings
- Check your headset and microphone, and hardware
Updating your Audio drivers
If your Overwatch voice chat is not working correctly, the problem is probably because your drivers are out of date. Therefore, if you experience a problem with your voice chat, then the first place you should look at is your PC's audio drivers and ensure they are up to date.
Or check if you are using the correct audio drivers. And if you find that your audio drivers are out of date or you're using the wrong drivers, search online for the appropriate audio drivers that will run smoothly with your PC.
After you've updated your audio drivers, restart your computer to see if voice chat is working correctly or not.
Updating Overwatch game settings
But what if you update your PC audio drivers but still cannot use voice chat? You should check your Overwatch in-game audio settings. One wrong tweak could affect the entire audio system.
That's why you must ensure you set your Overwatch in-game audio settings correctly. Follow these simple steps to update and fix your Overwatch game settings and restore your voice chat:
- Open Overwatch
- Got to options
- Select sound
- Increase your voice chat, microphone, or speaker volume
- Set your team voice chat and group voice chat to auto-join. Turning on this feature is important so that whenever you are invited or join your friends online playing Overwatch, you will automatically join the voice chat.
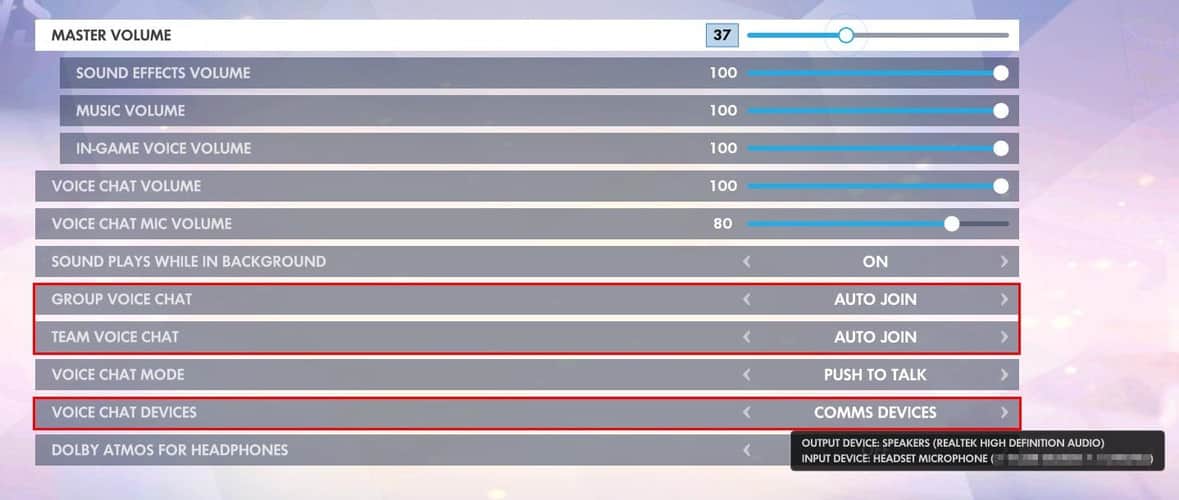
- Open Overwatch and join a voice chat to see if your voice chat and microphone work.
Check your headset and microphone, and hardware
In some situations, you'll notice that your Overwatch voice chat doesn't work because there is a problem with your hardware.
For this reason, you must check your hardware if you experience voice chat problems
First, check if your external microphone is plugged in properly. Sometimes mic problems arise from loosely plugged mic cables.
Second, check if your microphone and headset switch is muted or on. As simple as it sounds, this could be the reason why your Overwatch is not working correctly.
Disable your PC's exclusive audio mode
Exclusive mode on your PC allows third-party audio plugins to take complete control of your audio device drivers. And when this happens, they can not play audio at the same time.
These third-party apps prevent other apps from accessing your headphones, headsets, and speakers.
The exclusive mode can be why your Overwatch voice chat is not working. Disabling the complete mode might fix your problem.
You can disable exclusive mode on your PC using these simple steps:
- Go to control panel
- Click sound
- Go to the playback tab
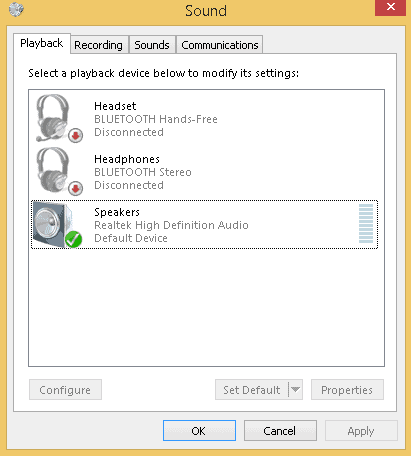
- Right-click your default device
- Click on properties
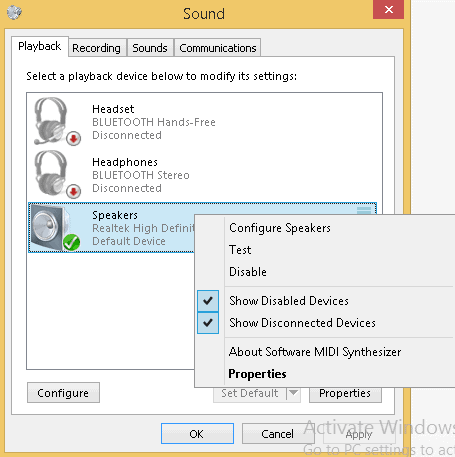
- Under properties, click the advanced tab
- Un-tick the box before "Allow applications to take exclusive control of this device."
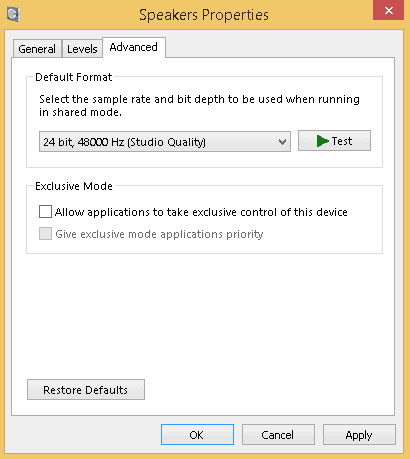
- Click apply changes and then ok.
Last, ensure that your internet connection works properly. Also, disable or close other applications you're not using while playing Overwatch.
Read Also: How to Earrape Mic? (Discord, Zoom) – Don't Miss this Guide
Conclusion
Now you can use an external mic to enjoy a better Overwatch voice chat experience with your fellow online gamers. Furthermore, when you have a problem with your Overwatch voice chat, go through the checklist above on how to fix your Overwatch chat, and you'll be good to go.
Here's a quick recap. Troubleshoot your PC, step by step until your Overwatch voice chat works with an external mic appropriately.
Ensure your drivers are up to date and adjust your Overwatch in-game settings accordingly. Also, check if you've connected your hardware properly and disable your PC's audio exclusive mode as third parties might be the reason your voice chat isn't working correctly.

