Sonos One belongs to the elite class of smart speakers. The sound is great and can fill the entire room. Its dependence on Wi-Fi makes it an even more preferable choice for users. Yet, there have been issues with the same. Many people have expressed concern about their Sonos One not connecting to Wi-Fi. We understand there has been a persistent issue with these otherwise reputed speakers.
Today we will recommend some efficient fixes for solving the Wi-Fi connectivity problems. We have come up with various ways that you can find a solution.
Ways to fix wi-fi connectivity
Power failure issue
Many times, during a sudden power failure, the Wi-Fi router becomes unavailable. Also, you might have had to restart the modem or router. This might have caused the Sonos One to have connectivity issues. Here are some steps to take to resolve this type of problem:
- Ensure that the Sonos device and the power outlet are both connected to the power wire.
- When your Sonos product powers on and is ready for usage, it will by default display a solid white light.
- Verify that your Sonos One is not using a Wi-Fi extender and is instead connected to your selected router.
- To reconnect to a Wi-Fi signal, you may also opt to reset your Sonos One device(s).
Other nearby devices causing interference
Other adjacent wireless devices using the same frequency are a typical source of Wi-Fi issues. It may be necessary to change the frequency of "2.4GHz or 5GHz" devices like cordless phones, baby monitors, wireless video transmitters, or audio systems, or to turn them off altogether. Microwaves, wireless cable and set-top boxes, wireless security cameras, and other nearby wireless devices might all be interfering with one another.
By altering the wireless channel that your Sonos system, router, or both utilize, you may lessen wireless interference.
If Sonos connects to your router's Wi-Fi network, try switching the router's 2.4 GHz wireless channel to see if it makes a difference in how well it performs. Here is how you do it:
- By putting the router's IP address into a web browser, you can access the router's setup page on your MAC, PC, or mobile device.
- You can also do so by launching the included software.
- The IP address and login details are often posted on the router itself.
- You can only do this if you're using Wi-Fi or an Ethernet connection to connect to the router's network.
You may also change the Sonos system's wireless channel if it is linked to your router through an Ethernet connection. Here are the steps:
- Select System > Network > SonosNet Channel from the Settings menu on your iOS or Android device.
- Choose 1, 6, or 11 as the new wireless channel.
Problems with Wi-Fi card

At times, the problem can be internal and needs to be diagnosed. In this case, it could be a faulty Wi-Fi card or communication card in Sonos One. Here's what you need to do to find out:
- Connect a Cat6 or Cat6e Ethernet cable to the network connector on the rear of the device if it still struggles to sustain a Wi-Fi signal.
- If the network connection is made, you most likely have a problem with the communications board, which can be fixed.
Connecting to a new router or Wi-Fi network
Two apps: Sonos S2 and Sonos S1 are needed to accomplish this task. Let's look at them one by one.
Sonos S2 App
You may connect your Sonos system to a brand-new router or Wi-Fi network using the Sonos S2 app. To get started, adhere to the guidelines below:
- Launch the iOS or Android Sonos S2 app on your mobile device. The Mac or PC versions of the Sonos app cannot be used to finish this operation.
- Tap Let's fix it to begin when you see the warning "Unable to connect to Sonos."
- The notifications that say "Unable to detect your Sonos system" or "Update your network settings" may be tapped by going to the Settings tab.
- Then, stick to the directions to link Sonos to your brand-new router or Wi-Fi network.
Sonos S1 App
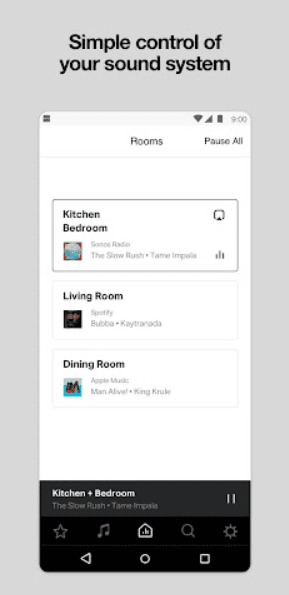
To set up your Sonos system wirelessly, follow these instructions. If you have more than one Sonos device in your system, you will need to connect a Sonos product using an Ethernet connection to your router in order to complete this process.
- Open the Sonos S1 app for iOS or Android and let it find your Sonos system while you wait. The Mac or PC versions of the Sonos app cannot be used to finish this operation.
- Tap Learn More if you see the message "Unable to connect to Sonos."
- Tap: Changed router or Wi-Fi settings?
- Then, follow the directions to link Sonos to your brand-new router or Wi-Fi network.
Connecting with Sonos BOOST
Your Sonos devices are connected to a separate Wi-Fi network thanks to Sonos Boost. It doesn't take the place of your current Wi-Fi router; in fact, you need an available Ethernet port on your router to install one. The Boost connects your Sonos speakers to your Wi-Fi network and the internet instead. Here are the steps:
- Ethernet is used to link the Boost to your new Wi-Fi router.
- Ensure that the player is disconnected from the power source, and then re-plug it in.
- Put this into practice for each player you have at home.
- Each speaker will return to your Sonos app once they have a steady white light, at which point you may resume operating the system as usual.
Conclusion
These common fixes can help you get rid of your Wi-Fi connectivity issues with the Sonos One. But, sometimes, due to manufacturing defects, the problems may continue. If the problem is rooted in software or hardware, we recommend contacting official Sonos customer service. You can either get it replaced or fixed with professional help.

