Did you know you can use Apple AirPods and AirPods Pro as a mic for video recording on iPhones, Androids, PCs, and Macs?
We usually use Airpods to record audio using apps like Voice Recorder, Voice Record Pro, and many more, but now we can use them as a Mic to record video.
Suppose you're wondering how; read on because, in this quick guide, we will show how to use your Airpods as a Mic for video. And don't worry, this hack is straightforward.
Airpods can come in handy if you don't have a professional mic or you are just looking for an alternative option. They have decent quality sound and are easy to use, good enough for many people's needs.
For example, if you want to shoot a simple video of yourself talking on camera with your iPhone, you do not need a high-end microphone, so your AirPods will do just fine.
It works equally well when recording videos for YouTube or Facebook because people often use their phone's front-facing camera when doing so.
AirPods have the added benefit of being much more compact and portable, unlike a professional microphone. This means that wherever you take your iPhone, the AirPods will go with it.
How to use AirPods as Mic for video?
In order to use your AirPods as a Mic for video recording, you'll need a video recording app that is compatible with your recording device. Whether it may be an AirPod, Android phone, Mac, or PC and accepts AirPods, external mics, and Bluetooth mic for video recording.
We recommend you get your hands on a decent video recording app to make high-quality videos.
Here are some of our favorite video recording apps:
FilMic Pro
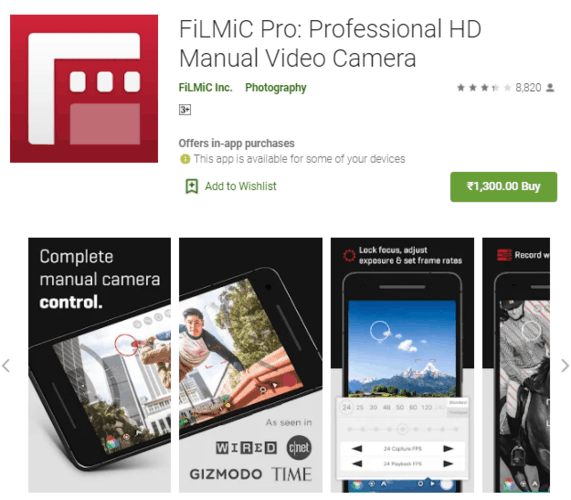
For only $15, this app is a great video recorder with features like picture in picture, slow motion at various speeds, filters, and many more.
For more information, click here. FilMic Pro is a top-of-the-line video recording app for iPhone, iPad, and Android devices.
Movie Pro – for iOS users
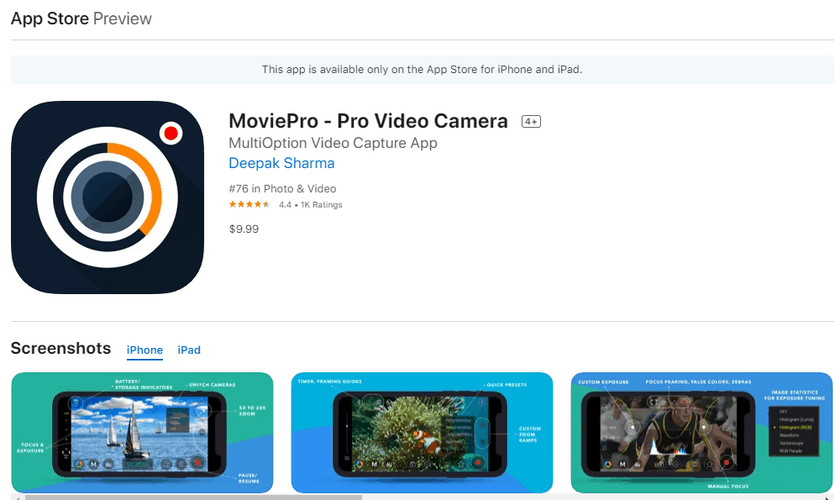
Another great app is Movie Pro. Although it's only available for iOS, it comes with unique features like a good stabilizer, color effects, and many more. Click on the link below for more info. Movie Pro is free.
Camera MX – Free app for Android
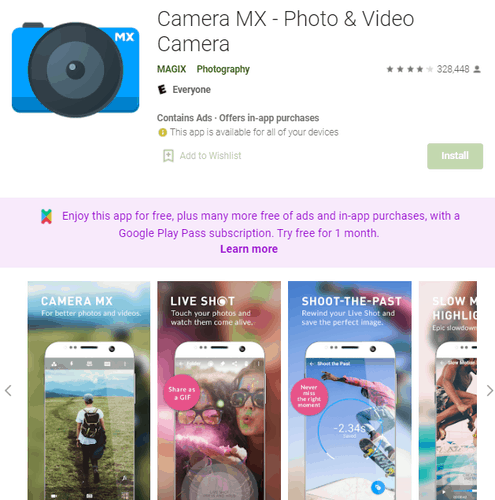
This app is an excellent free option for Android users. This app is well known for its amazing camera and video recording capabilities. Camera MX has an intuitive interface and is easy to use.
How to use AirPods as a mic for video on Mac?
Airpods are great for answering zoom calls, especially when you work remotely and you want to walk around the house freely.
If you're wondering how to connect your AirPods to your Mac, well, it's not as difficult as you might think. Assuming that you have already paired AirPods with your iPhone, here's what you need to do:
Ensure that your AirPods are not connected to multiple devices; otherwise, you'll experience interference.
To use your AirPods, you'll need to pair them with your Mac by putting them on pair mode. Here is how to put them in pair mode.
- Open the lid on your AirPod.
- Flip them around and hit the button on the back.
- You'll see the light start to blink white.
- Now go to your Mac
- Open Apple and click the "system preferences" tab.
- Click on the "Bluetooth icon."
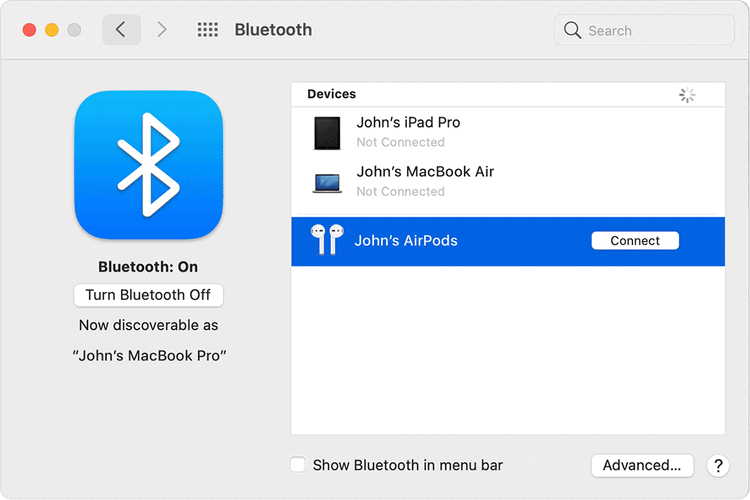
Ensure your AirPods are connected by clicking the respective name you use. For example, "John's AirPods." This will connect your AirPods automatically to your Mac.
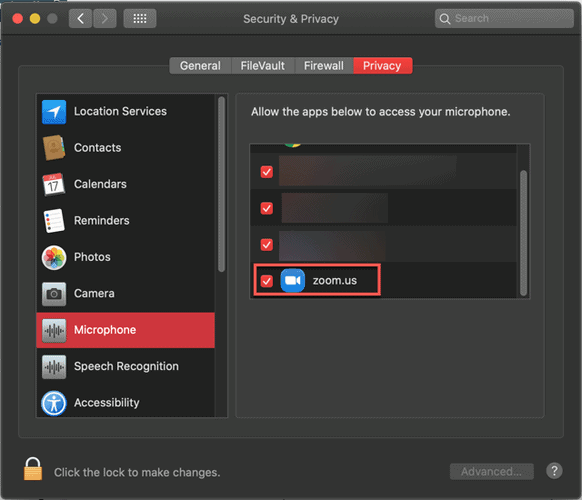
Also, for high-quality recordings, configure your mic settings appropriately. For example, if you're using Zoom.
- Open "zoom" and click "preferences".
- Click the "audio" to set up the audio and speaker.
- Ensure that your AirPods are selected as the primary speakers and audio source.
That's how you connect Audio with your AirPods. Simple right? This process is similar to when you want to record a video with your Macbook.
How to use AirPods as a mic for video on iPhone/Android?

To use Airpods as a mic with Android, ensure that your Airpods are on. You achieve this by pressing the button on the case's back until the white LED light starts to flicker.
- Now go to Settings on your Android phone or iPhone.
- Click "connections or connected devices."
- Click "Bluetooth" and turn it on.
- Hold your AirPods cases next to your phone.
- Your AirPods should be indicated on the screen immediately
- Now click the "name of your AirPods" to connect them to your Android.
How to use AirPods as a mic for video on PC?
In order to use your AirPods with a PC, you must ensure that they are connected to the PC via Bluetooth. If you're wondering how to, here's the pairing process.
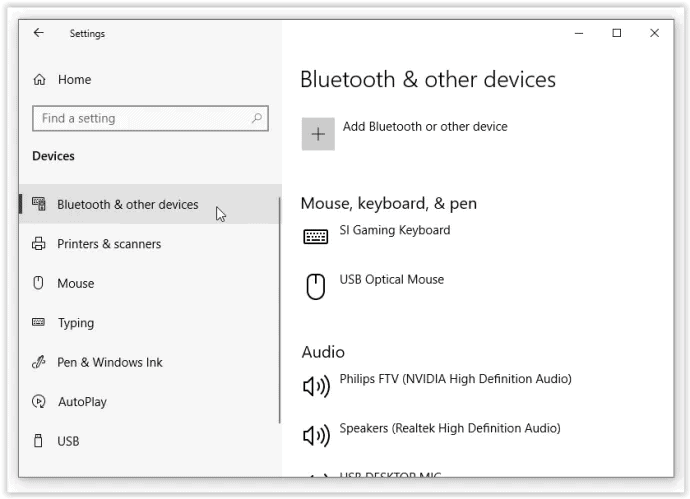
- Click start up menu> settings> devices.
- Go to "Bluetooth" and turn it on.
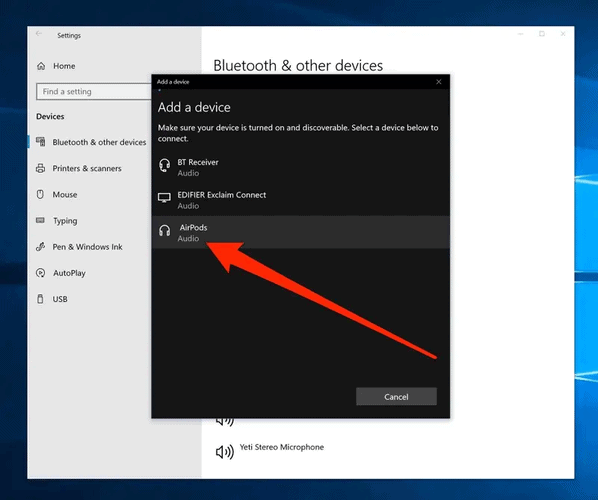
- Now click "add device", and Bluetooth will automatically search for nearby Bluetooth devices to pair with.
- Once the list of devices appears, click the name of your AirPods. For example, "Peters AirPods" If the name of your AirPods does not appear on the list of Bluetooth devices, then maybe you have not enabled your AirPods for pairing.
- To pair them, Open the lid on your AirPod
- Flip them around and hit the button on the back.
You'll see the white LED start to flicker. Your PC should detect your AirPods immediately.
After pairing your PC AirPods with Windows, it's time to set up the mic and speakers appropriately in windows for video recording.
- Open the Control Panel by pressing "Windows key + R" and type "Control_Panel."
- Go to "hardware and sound." Under the sound section. Click "manage audio devices."
- Now click the "recording tab."
- Left-click the "AirPods"
- Choose "set to default."
- Last, go to "properties" and click the "levels" tab to adjust the microphone sound pickup and boost until it feels right.
- Click to "apply" and save your changes.
After this procedure, if your PC doesn't recognize your AirPods as the input device, you might need to troubleshoot your PC.
The Downside of using AirPods for video recoding
There is a little bit of a downside to this method, and that's that the sound recording quality may be slightly muffled. You might also experience latency.
But you might get around this by placing your AirPods on a table and pointing them towards you.
If you don't like this setup and its results, get your hands on a professional external microphone for recording video. There are some excellent mics for Android and iPhones. Just carry out proper research before buying one to ensure that you get one that suits you.
How to connect your Airpods with your video recording app?
Filmic Pro
Download Filmic Pro on Google store. On the Filmic Pro app, click settings and go to the gear icon.
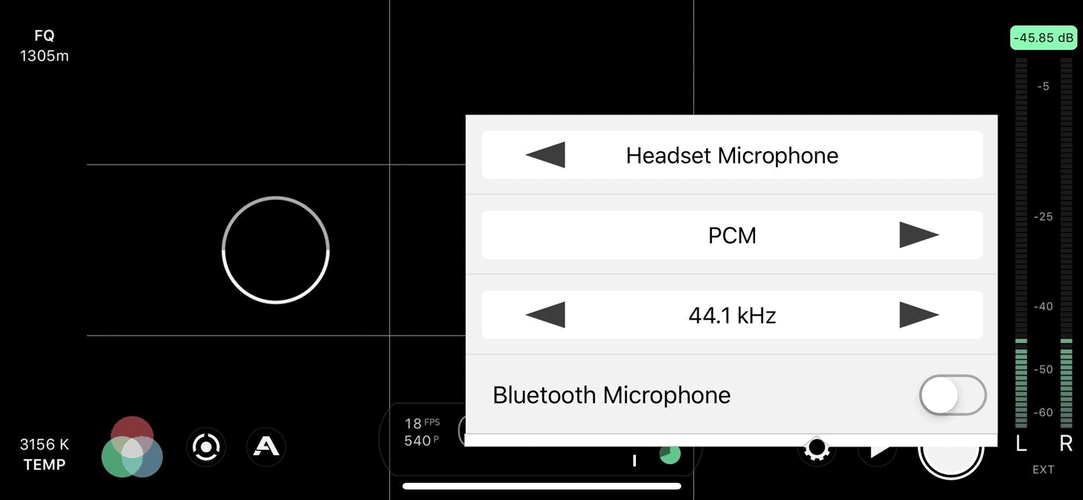
Click audio settings and enable the Bluetooth microphone.
Before starting serious video recording, run some tests to ensure that the video and audio are synchronized.
Movie Pro
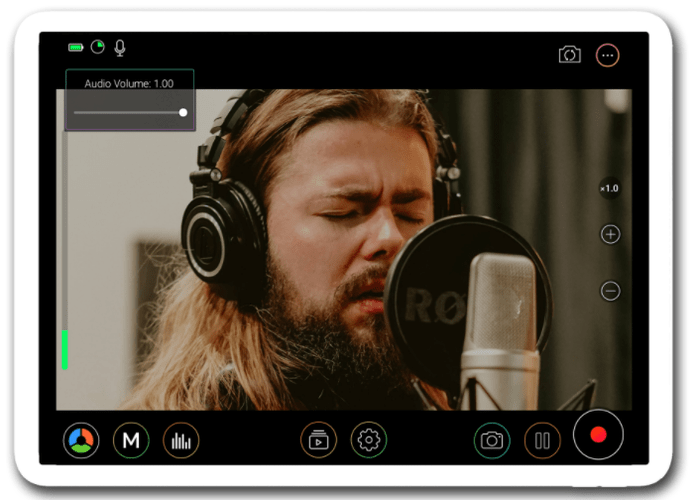
Download the Movie Pro App from the Apple store and install it on your device.
- Run the app on your phone
- Click the "gear icon"
- Locate the "recorder settings" on Movie Pro and enable "Bluetooth Mic."
Shoot a sample video to confirm if the audio and video are in sync.
Note:
Using AirPods on iPhone and Android follows the same process:
- You connect them to your device by simply putting them in pairing mode.
- Ensure that the AirPods are not connected to other devices, or else you'll experience interference while recording video.
- With iPhone, Mac and PC, ensure that the headphone volume isn't too high or low when making calls.
- Keep it at a moderate level because if it's too quiet or loud, there's a high chance that you'll experience audio feedback.
Read Also: How to Earrape Mic? (Discord, Zoom) – Don't Miss this Guide
Conclusion
There you have it how you can use your AirPods as Mic to record video on your Mac, PC, iPhone, or Android device.
We have discussed a straightforward way to use your AirPods as a Mic for video for MAC, PC, iPhone, and Android. Now you can produce high-quality sound in your zoom meetings, YouTube videos, daily video communications, countless video conferences, and selfie videos.
Follow the procedures discussed above to get fast and accurate results every time you record your videos using Airpods. If you follow them as shown, you will not encounter any problems.

